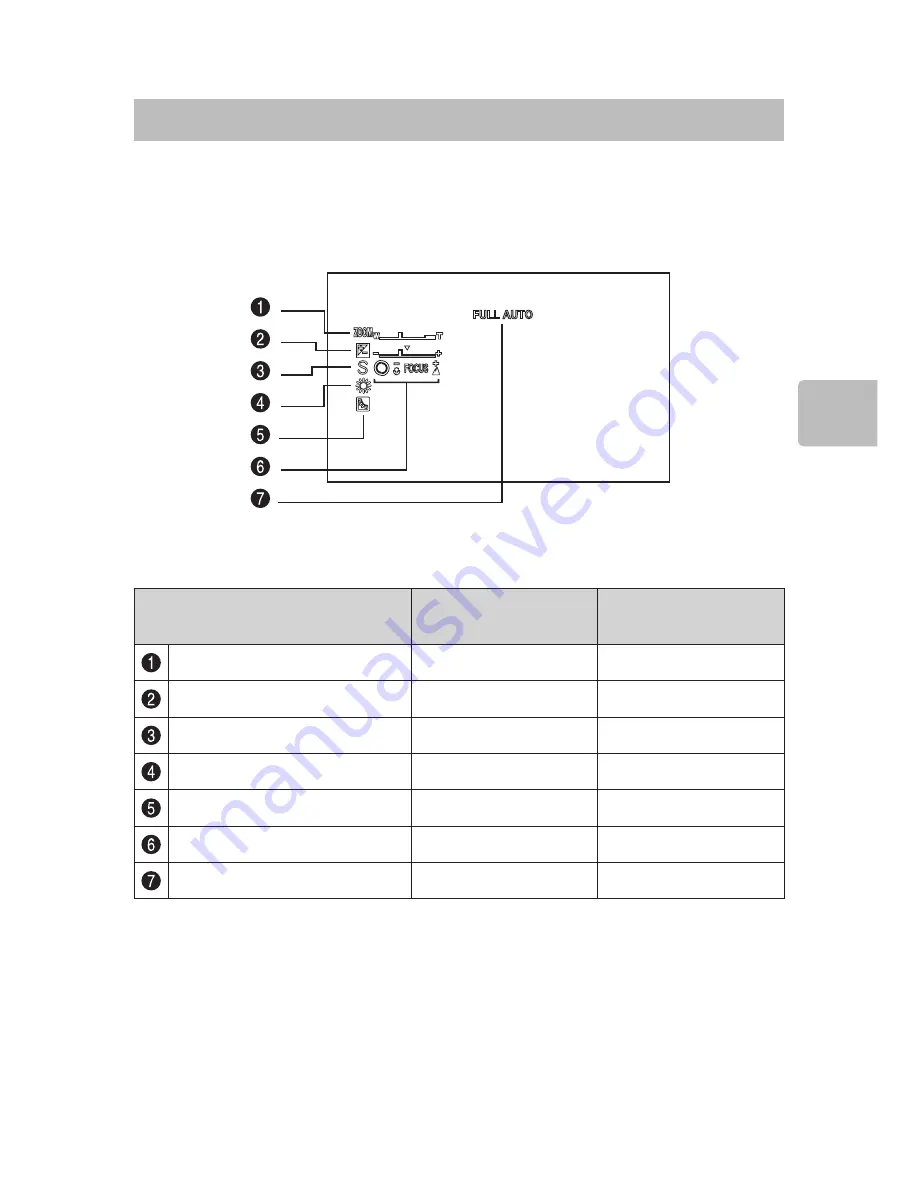
28
29
D
ire
ct R
emo
te
C
on
trol
F
unc
tion
Screen Display
If you press [DISPLAY], the current settings of camera functions and zoom
operations, etc., are displayed as in the following example.
If you press [DISPLAY] again, the display turns off.
Function
Direct Remote
Control Operation
Menu Operation
Zoom
● (P. 31)
Exposure
● (P. 33)
Program AE
● (P. 39)
White Balance
● (P. 41)
BLC (Backlight compensation)
● (P. 34)
Manual Focus
● (P. 32)
Full Auto
● (P. 34)
*Screenshot for explanation purposes. Actual displays will differ.
Summary of Contents for VZ-HD4000A
Page 69: ...69 ...
Page 70: ...70 ...
Page 71: ...71 ...
Page 72: ...QR85801 Hitachi Industry Control Solutions Ltd 2015 Printed in Japan I ...
















































