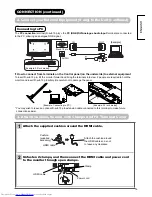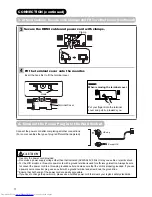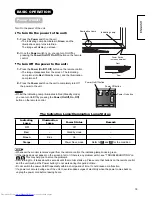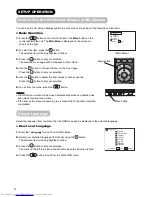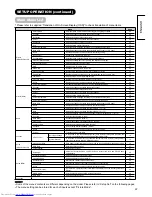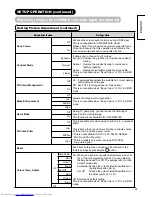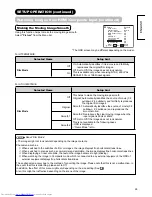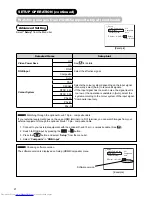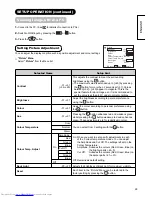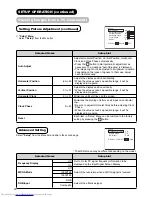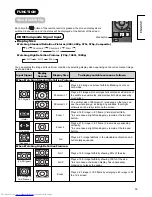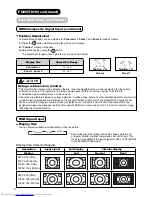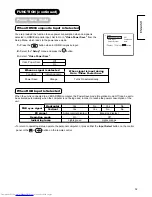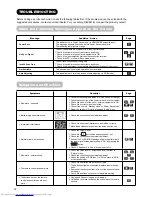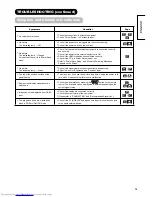19
BASIC OPERATION (continued)
Volume Up/Down
1.
To increase the sound volume, press the
Volume Up
button
on the remote control or control panel.
The Volume Indicator value on the screen will shift to the
right.
2.
To decrease the sound volume, press the
Volume Down
button on the remote control or control panel.
The Volume Indicator value on the screen will shift to the
left.
Mute
1.
To mute sounds, press the
button on the remote control.
The sound of the unit is temporarily turned Off.
The colour of the Volume Indicator will turn into
grey
whilst muting the volume.
2.
To turn the sound back on, press the
button again, or
press the
Volume Up
button on either the remote control or
control panel.
The colour of the Volume Indicator will turn back to
blue
.
NOTE
You can decrease the volume by pressing the
Volume Down
button whilst the sound is muted.
Volume Up/Down button
Volume Up/Down
button
Mute button
20