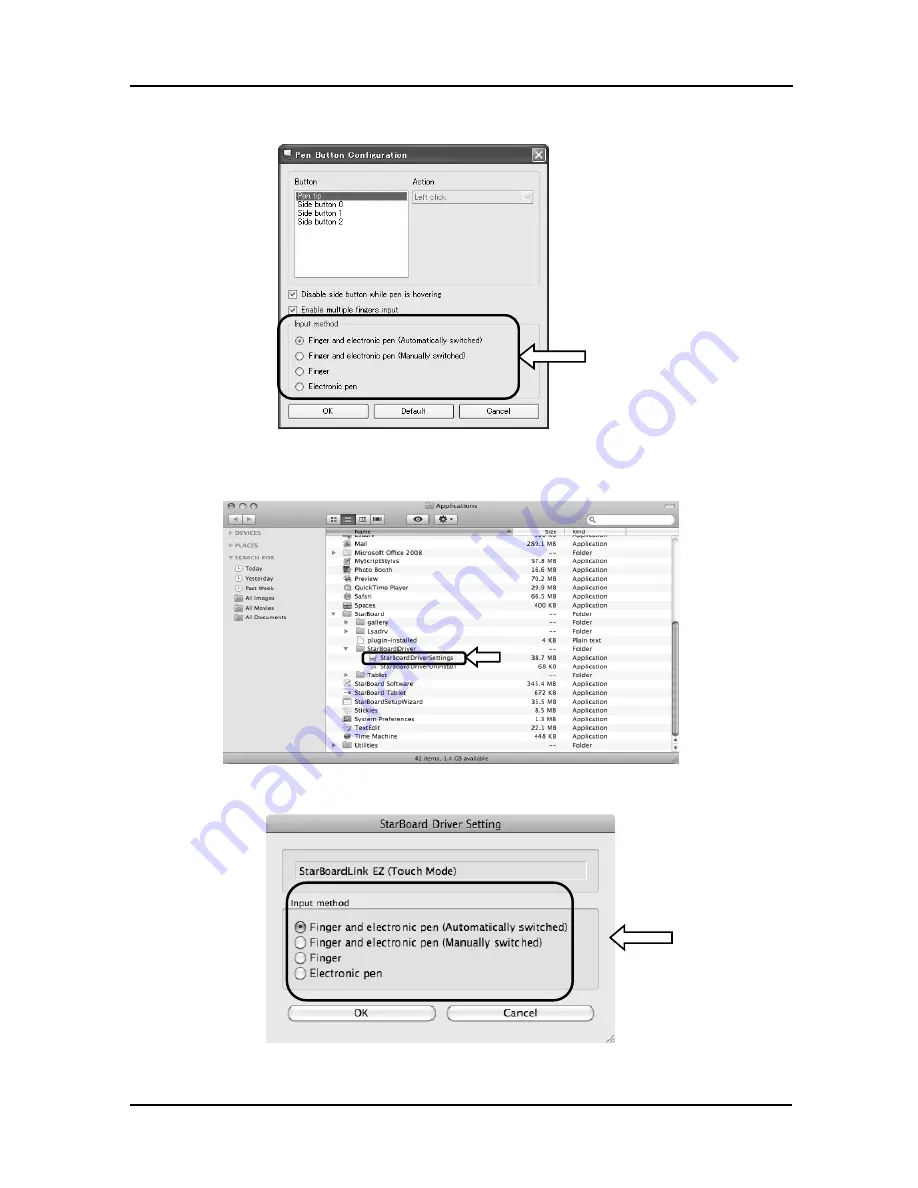
3-5
StarBoardLink EZ
How to use
English
[2] Select the input method you want to use from "Input method", and press the "OK" button.
3.2.2 Switching Input Methods (Mac)
[1] Launch "Go"
→
"Applications"
→
"
StarBoard
"
→
"
StarBoardDriver
"
→
"
StarBoardDriverSettings
"
.
[2] Select the input method that you want to use from “Input method”, and press the “OK” button.






























