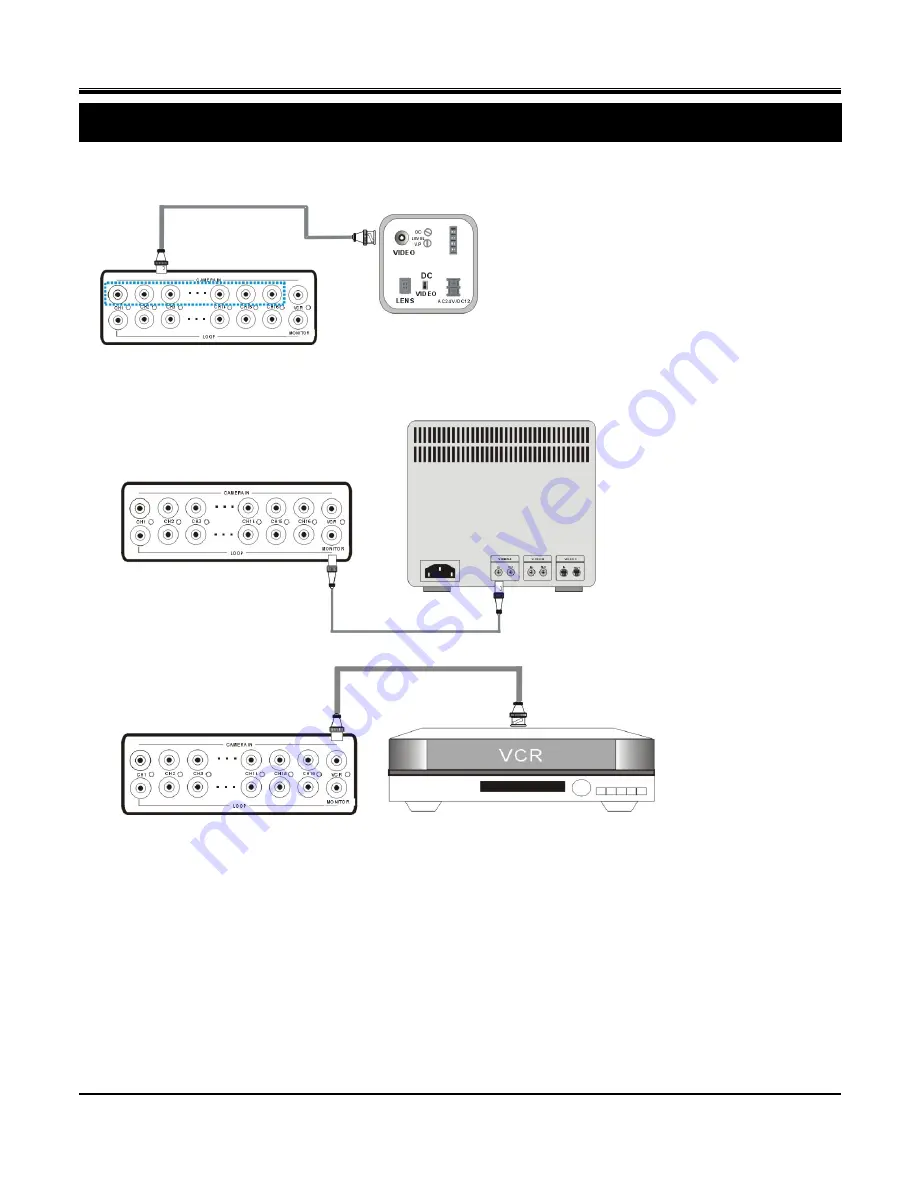
JPEG2000 Stand alone DVR User Guide
- 10 -
2-1 Camera and monitor installation
2-1-1 Camera installation
Connect
camera
to
DVR
camera
in
CH1~CH16
※
Please do not start the DVR before the camera.
installation is done.
2-1-2 Monitor and VCR installation
Monitor: Connect the MONTIOR port on the DVR back panel to the “video in” port on the monitor.
VCR: Connect the VCR port on the DVR back panel to the “Video In” on the VCR.
CHAP.2 Installation

























