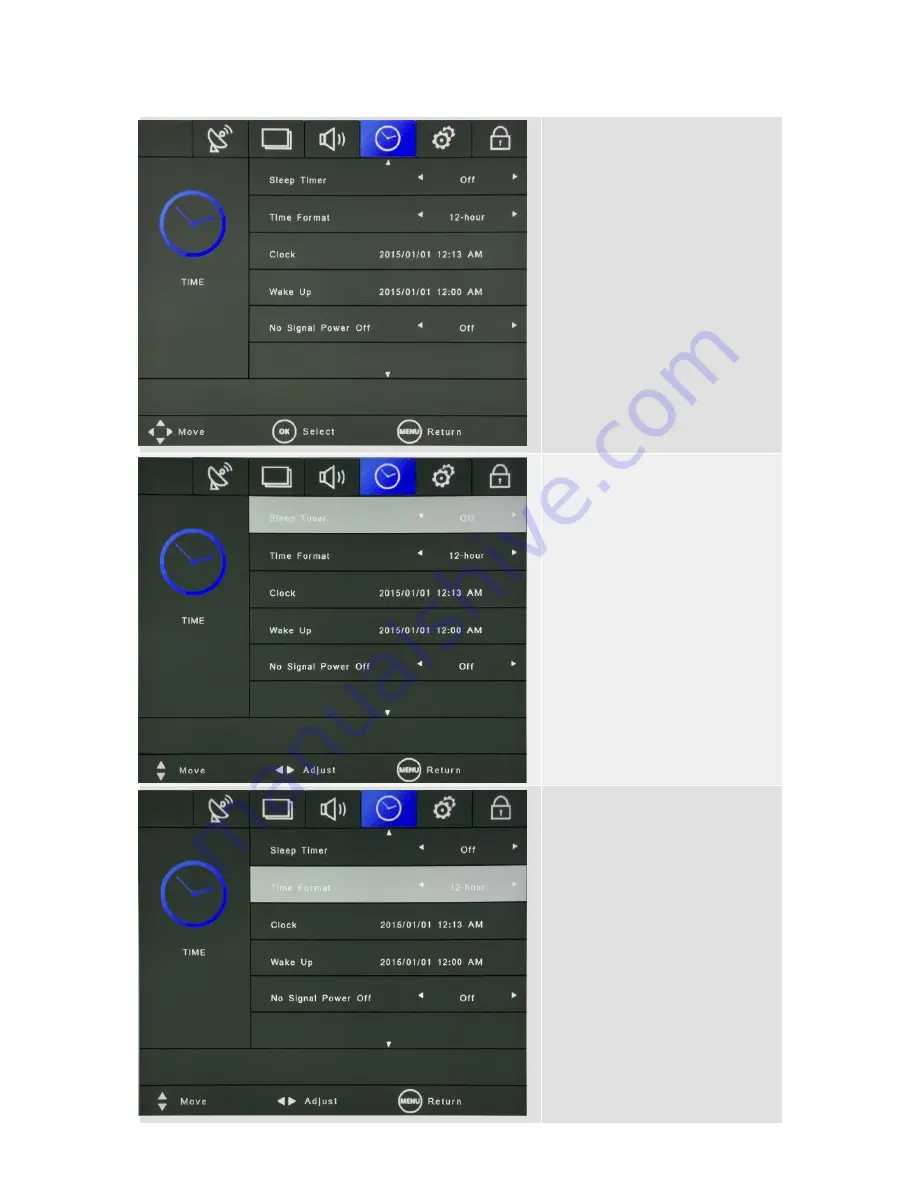
Version 1.0
5-4 Time menu
Press the [MENU] Button. The OSD Main MENU will be shown.
<TIME MENU>
1) Go to Time Menu by pressing
Menu button on remote controller
or OSD key
2) Set Sleep Timer, Time Format,
Clock, Wake Up, No Signal Power
Off by pressing
◀
/
▶
icon
<Sleep Timer>
1) Go to Sleep Timer by pressing
▲
/
▼
on the remote controller or
OSD key.
2) Set timer by
5/10/15/30/60/90/120/180/240
minutes to turn off automatically
with OK or SELECT button
3) Press Sleep Timer again on the
remote controller or OSD key to
cancel Sleep Timer
<Time Format>
1) Adjust Time Format by
pressing ◀/▶ icon :
12-Hour(AM,PM) or 24-Hour











































