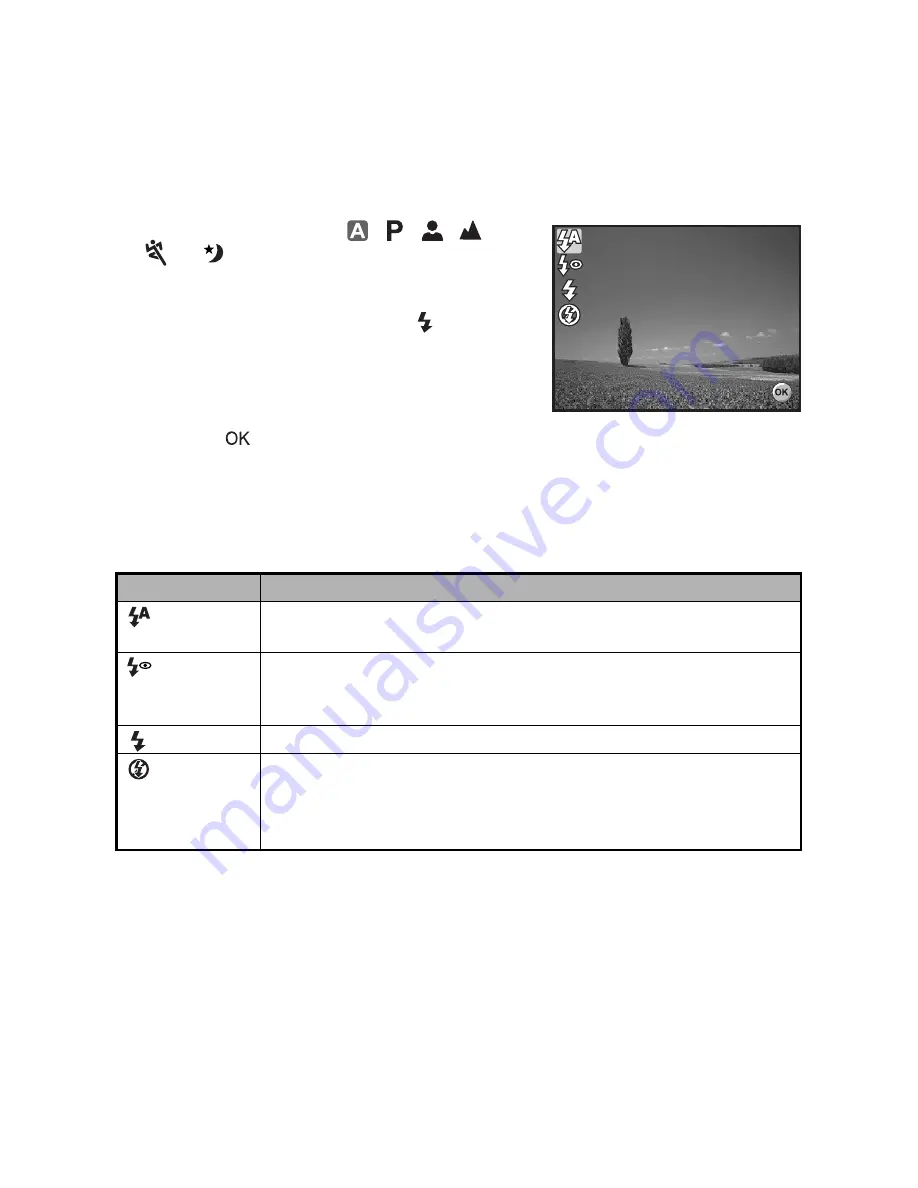
EN-20
Using the Flash
The flash is designed to function automatically when lighting conditions warrant the
use of flash. You can take an image using a desired flash mode to suit your
circumstances.
1. Rotate
the
mode
dial
to , , , ,
, or
.
2. Press the power switch to turn on the
power.
3. Press the four-way controller (
W
/
). The
flash mode changes each time the button
is pressed. You can also change the
setting using the four-way controller
(
ST
).
4. Press the
button to confirm the setting.
5. Compose your scene and press the shutter release button.
The camera has four flash modes: Auto, Auto + Red-eye, Flash on and Flash off.
The table below will help you to choose the appropriate flash mode:
Flash mode
Description
Auto
The flash fires automatically according to the photographic
conditions.
Red-eye
Use this mode to reduce the red-eye phenomenon when you want
to take natural-looking photographs of people and animals in
low-light conditions.
Flash on
The flash will always fire regardless of the surrounding brightness.
Flash off
The flash will not discharge, regardless of the brightness. Use this
mode when taking pictures using indoor lighting, for stages and
indoor competitions, and when the subject is too far away for the
flash to be effective.
Flash Mod
lash Mode
Aut
uto
OK :
OK :
Flash Mode
Auto
OK :






























