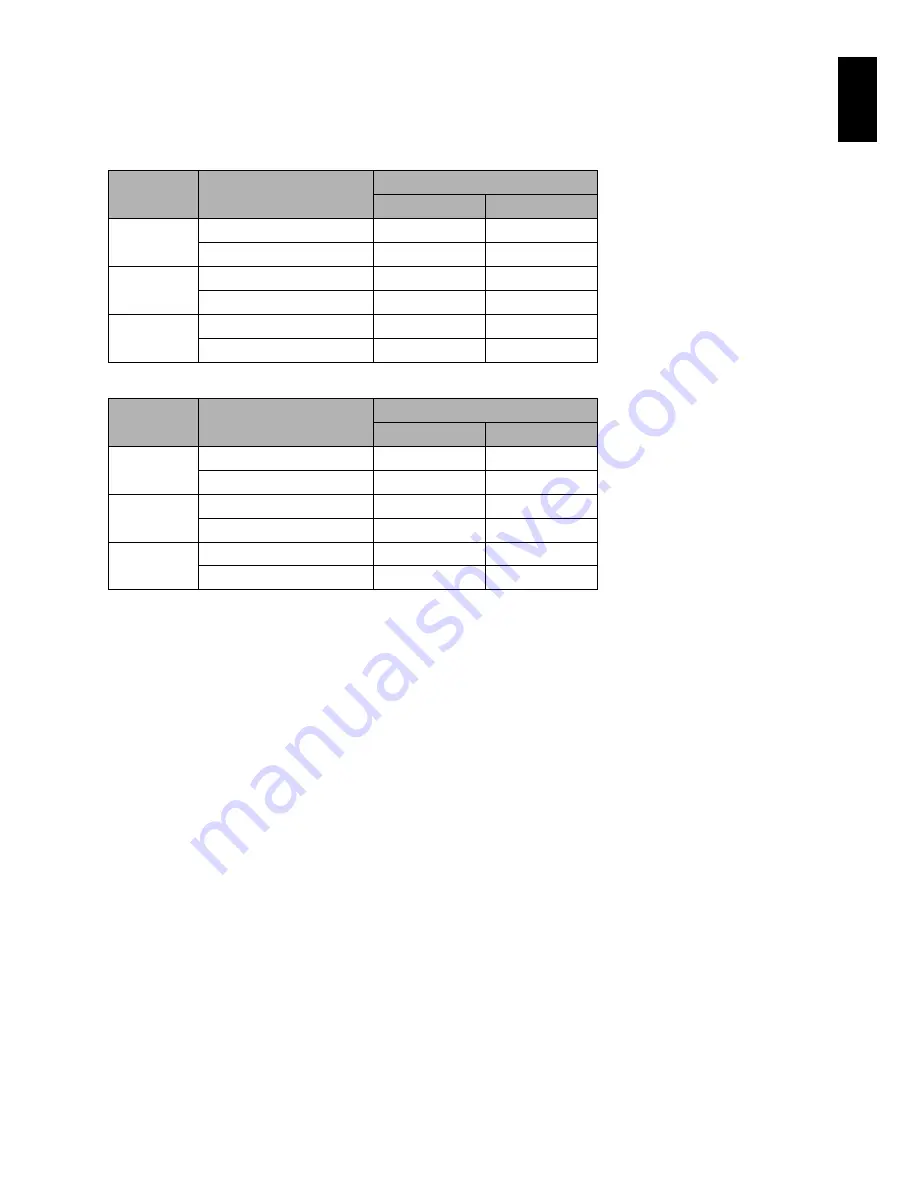
English
29
●
Continuously recordable time with fully charged battery (with no zoom
operation, etc.)
See the following table as a reference for how long the DVD video camera/recorder can
continuously be used with a fully charged battery:
With DZ-BP07PW (provided)/DZ-BP7SW (optional)
With DZ-BP14SW (optional)
•
The time is only for reference: It will vary depending on recording contents.
The reference for how long the DVD video camera/recorder can actually be used
will be approx. 1/2 to 1/3 of the above time:
The continuously recordable time of DVD video camera/recorder in the above table shows the time
available when the DVD video camera/recorder is in the recording mode without using any other
function after recording is started. In actual recording, the battery will discharge 2 – 3 times faster
than this reference, since the REC button and zoom are being operated, and playback is performed.
Assume that the actually recordable time with a fully charged battery is between 1/2 and 1/3 of the
above time, and prepare enough batteries to allow for the time you are planning to record on the
DVD video camera/recorder.
The continuously recordable time may be less depending on the conditions when the DVD video
camera/recorder is used (if recording and recording pause are repeated at short intervals, etc.).
Note that the battery discharges faster in cold places.
Note
:
•
See “Troubleshooting” on page 145 when charging is not possible.
•
The charge time will vary depending on the battery remaining level.
•
During and after charging, and when the DVD video camera/recorder is being used, the battery will be warm, but
this does not indicate a fault.
•
A battery cannot be charged while the DC power cord is connected to the DC output jack of AC adapter/charger:
Unplug the DC power cord when charging a battery.
•
Charge the battery at ambient temperature 50ºF to 86ºF (10ºC to 30ºC): Charging at temperatures other than this
range could damage the battery.
Video mode
Continuous use time
HDD
DVD
XTRA
When using viewfinder
approx. 100 min
approx. 85 min
When using LCD monitor
approx. 90 min
approx. 75 min
FINE
When using viewfinder
approx. 100 min
approx. 85 min
When using LCD monitor
approx. 90 min
approx. 75 min
STD
When using viewfinder
approx. 100 min
approx. 100 min
When using LCD monitor
approx. 90 min
approx. 85 min
Video mode
Continuous use time
HDD
DVD
XTRA
When using viewfinder
approx. 200 min
approx. 170 min
When using LCD monitor
approx. 180 min
approx. 150 min
FINE
When using viewfinder
approx. 200 min
approx. 170 min
When using LCD monitor
approx. 180 min
approx. 150 min
STD
When using viewfinder
approx. 200 min
approx. 210 min
When using LCD monitor
approx. 180 min
approx. 170 min
Summary of Contents for DZHS500A - UltraVision Camcorder - 680 KP
Page 165: ......






























