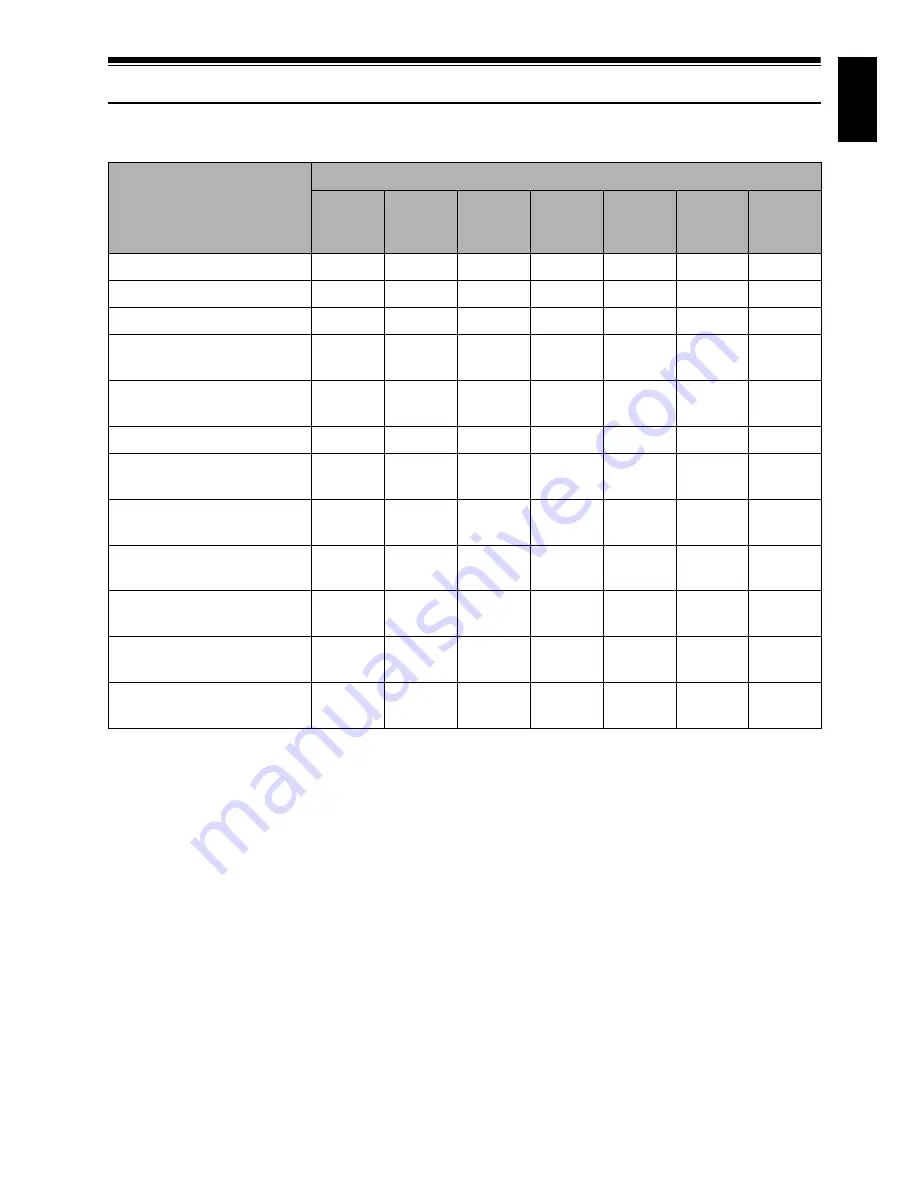
English
23
HDD/DVD/Cards
The following table lists the storage media (discs and cards) that can be used on this DVD video
camera/recorder and the functions which are available with them:
Function
Media
HDD
DVD-
RAM
DVD-RW
(VR
mode)
DVD-RW
(VF
mode)
DVD-R
+RW
SD
memory
card
To record video (p. 41)
●
●
●
●
●
●
—
To record photo (p. 42)
—
—
—
—
—
—
●
To dub on DVD (p. 80)
●
—
—
—
—
—
—
To delete image just
recorded (p. 70)
●
●
●
—
—
●
●
To select image and delete it
(p. 85)
●
●
●
—
—
—
●
To edit image (p. 86 – 87)
●
●
●
—
—
—
—
To play on other DVD players
and DVD recorders (p. 108)
—
∴
*1
∴
*1*2
●
*2
●
*2
∴
*1*2
—
*3
To use new disc or new card
without formatting
—
●
*4
—
—
●
—
●
*4
To initialize and reuse
(p. 105)
●
●
●
●
—
●
●
To additionally record on
finalized disc (p. 109)
—
—
●
●
*5
—
●
*5
—
To edit copied video on PC
(p. 118)
●
*6
●
*6
●
*6*7
●
*6*7
●
*6*7
●
*6*7
—
To playback video on PC
(p. 118)
●
*6
●
*6
●
*6*7
●
*6*7
●
*6*7
●
*6*7
—
●
: Functions available; —: Not available
*
1:
Playable on devices that conform to either 8 cm DVD-RAM, 8 cm DVD-RW (VR mode) or 8cm +RW.
*
2:
Must be finalized. Cannot be played on some DVD players or DVD recorders.
*
3:
Some DVD devices conform to SD memory card.
*
4:
When media that are sold “formatted” are used. If the initialization format differs, the media can be initialized on
this DVD video camera/recorder and then used.
*
5:
To additionally record, the finalized disc must be unfinalized.
*
6:
The provided software is used.
*
7:
Finalize the disc when editing/playing back on PC.
Summary of Contents for DZHS500A - UltraVision Camcorder - 680 KP
Page 165: ......
















































