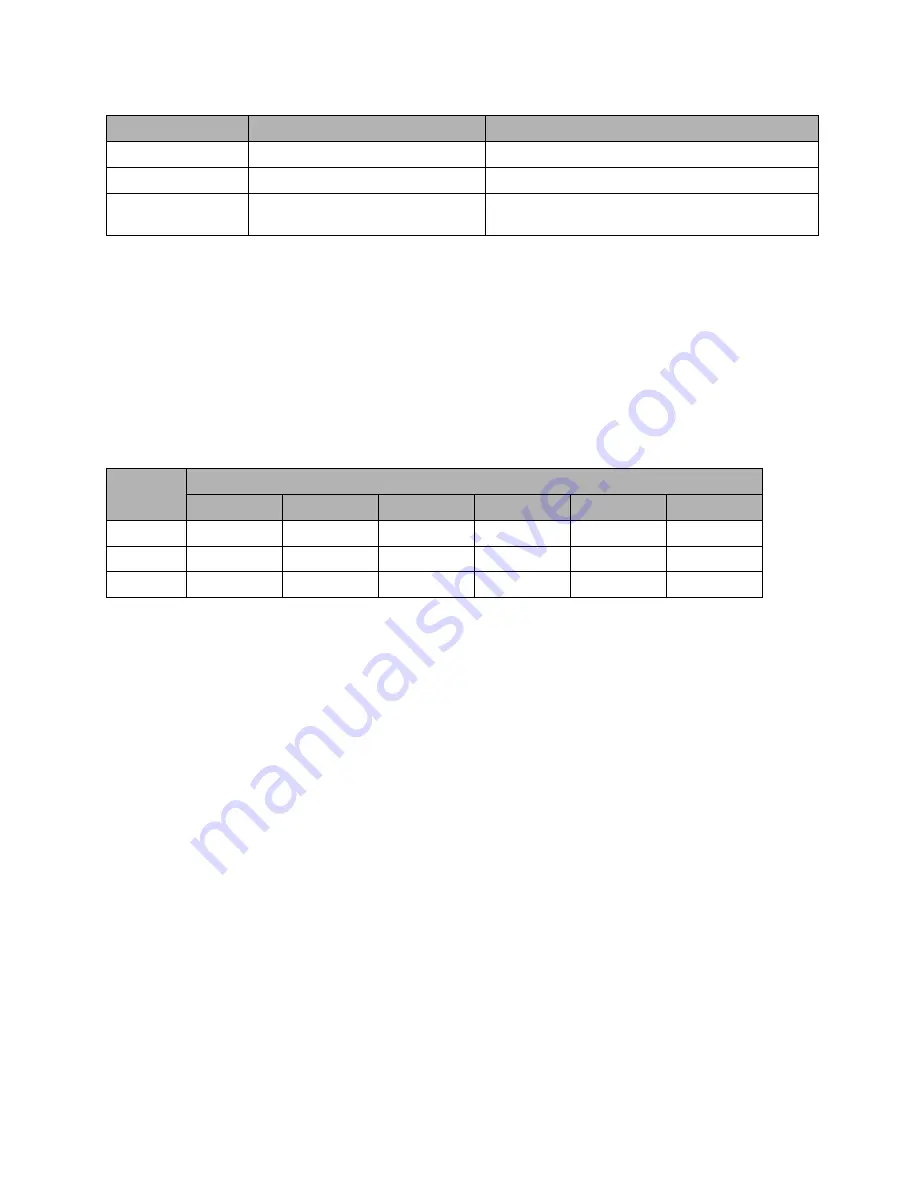
123
SIZE AND QUALITY OF PHOTOS
Th
e
f
o
ll
o
wing t
a
bl
e
sh
o
ws th
e
fil
e
siz
e
a
n
d
qu
a
lit
y
o
f
o
n
e
still (JPEG) r
e
c
o
r
ded
o
n c
a
r
d
:
Alth
o
ugh still im
a
g
e
s
a
r
e
r
e
c
o
r
ded
o
n DVD-RAM
d
isc
o
nl
y
in th
e
FINE m
ode
, th
e
qu
a
lit
y
m
ode
c
a
n
b
e
ch
o
s
e
n wh
e
n r
e
c
o
r
d
ing stills
o
n c
a
r
d
(p. 62).
Th
e
fil
e
siz
e
o
f
a
ph
o
t
o
r
e
c
o
r
ded
o
n DVD-RAM
d
isc in “
” st
a
tus is
e
qu
a
l t
o
o
r l
a
rg
e
r th
a
n th
a
t
r
e
c
o
r
ded
o
n c
a
r
d
using th
e
FINE qu
a
lit
y
in “
"
”.
Note
:
•
No still can be recorded on DVD-RW/DVD-R/+RW disc.
•
Since the file size is restricted in all quality modes when recording photos on card (
"
), the quality of photos on
card may be inferior to those recorded on DVD-RAM (
).
RECORDABLE STILLS (PHOTOS) ON CARD
(Th
e
numb
e
rs
o
f r
e
c
o
r
da
bl
e
stills
a
b
o
v
e
a
r
e
o
nl
y
f
o
r r
e
f
e
r
e
nc
e
)
Quality
File size
Appli
c
ation
FINE
Approx. 160 KB
When image quality is prioritised
NORM
Approx. 120 KB
Standard quality
ECO
Approx. 80 KB
When number of stills is prioritised (quality will be
slightly inferior)
Re
c
ording
quality
Capa
c
ity
32 MB
64 MB
12
8
MB
256 MB
512 MB
1 GB
FINE
Approx. 180
Approx. 380
Approx. 750
Approx. 1,500
Approx. 3,000
Approx. 6,000
NORM
Approx. 240
Approx. 500
Approx. 1,000
Approx. 2,000
Approx. 4,000
Approx. 8,000
ECO
Approx. 370
Approx. 750
Approx. 1,500
Approx. 3,000
Approx. 6,000
Approx. 12,000






































