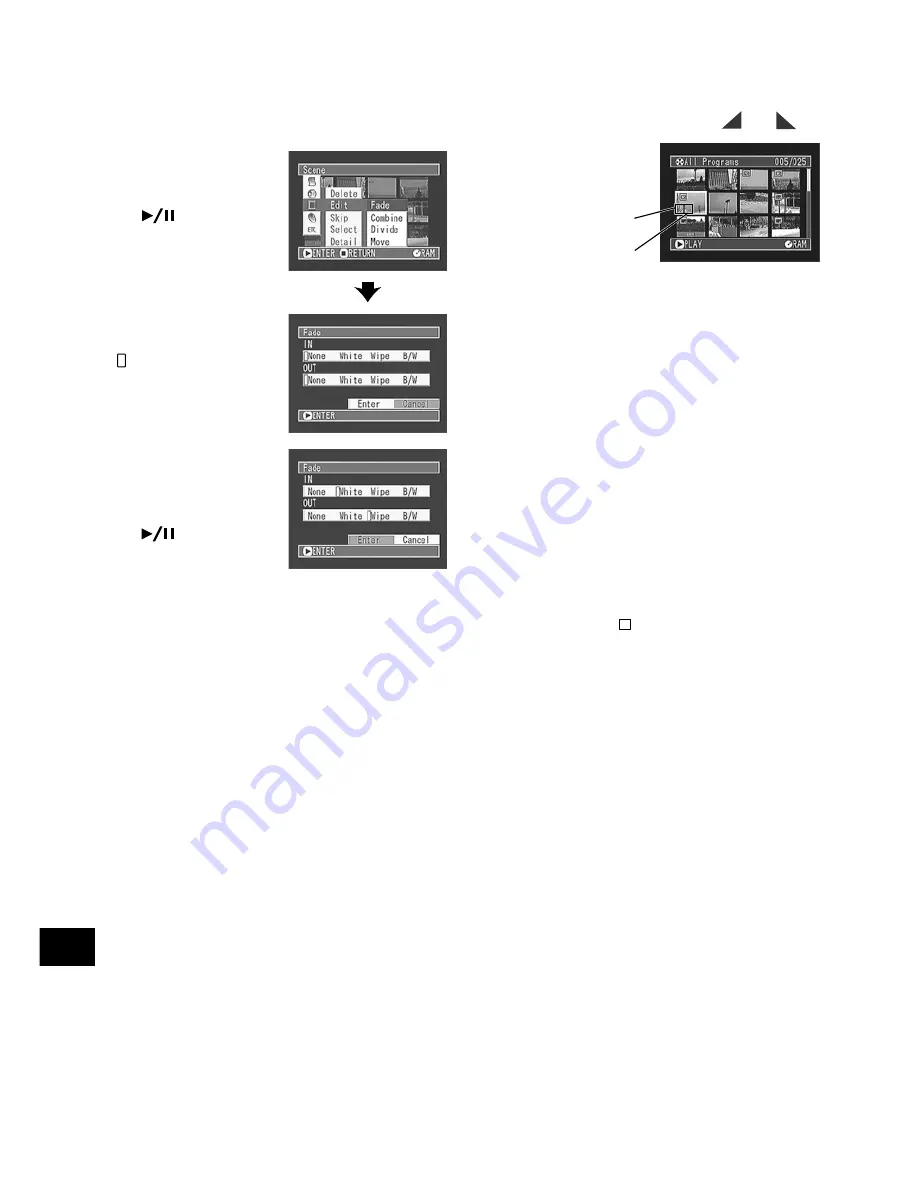
82
English
1
Select the scene for adding special effects and
press the MENU button.
The Disc Navigation menu screen will appear.
2
Use the joystick to
choose, “Scene”, “Edit”,
“Fade”, and then press
the
button.
The fade setting screen
will appear.
The options will appear
under IN and OUT: The
mark will be attached
to the currently selected
option.
3
Use the joystick to select
the special effects for
“IN” and “OUT”, choose
“Enter”, and then press
the
button.
After the proceeding message appears, the
thumbnail display screen will be restored.
The scenes for which special effects have been
set will be attached with marks “
”, “
”.
Note:
Setting fade will also fade the sound.
Note:
Fading can also be set to either “IN” or
“OUT”.
Note:
Any registered fade can be changed at
any time using the same procedure as above.
Note:
Fade can also be added to on-screen in-
formation displayed during playback.
Note:
If the playback time of scene is short, fade
will cut off midway.
Note:
If you set fade-in and fade-out to a still im-
age or a movie with recording time of no more
than 3 seconds, only fade-in will be valid.
Note:
No fade effect will operate if you start play-
back in the recording pause status.
Note:
If you locate the start of a scene by skip-
ping, the image at the start of the scene will ap-
pear for a moment, and then fade will operate.
Note:
The fade effect will not function during
frame advance, frame back, slow playback or
search playback.
Note:
Pressing the
button on the screen for veri-
fication will restore the thumbnail display screen.
“In” effect
“Out” effect






























