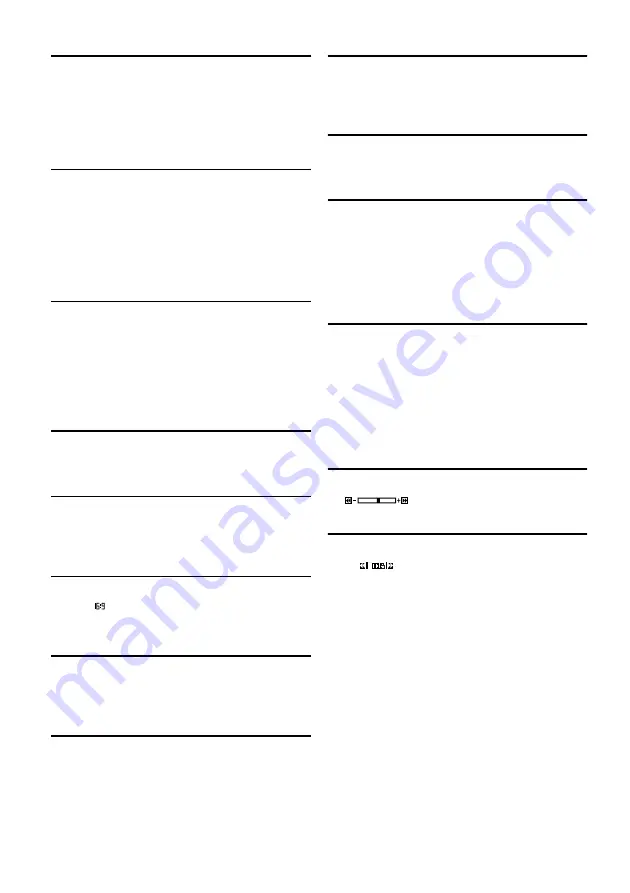
47
1.
Recording mode (p. 43, 44, 68)
2.
Program AE (only in movie recording mode)
(p. 60)
3.
White balance (p. 61)
4.
Electronic image stabilizer (EIS) (only in still
recording mode)
5.
Backlight compensation (p. 57)
6.
16:9 mode (only in movie recording mode)
7.
Microphone filter (only in movie recording
mode) (p. 63)
8.
Video flash
*1
(only in still recording mode)
9.
Self-timer (only in still recording mode) (p. 68)
10.
External Input (p. 67)
11.
Recording status
12.
Zoom (p. 53)
13.
Exposure correction (p. 57)
14.
Manual focus (p. 55)
A
: Movie (HDD/DVD)
E
: Still (Card)
F
: External input still (field) (Card)
G
: External input still (frame) (Card)
No display : Auto
b
: Sports
c
: Portrait
d
: Spotlight
e
: Sand & Snow
f
: Low Light
No display : Auto
h
: Set
i
: Outdoor
j
: Indoor1
k
: Indoor2
No display : EIS OFF
n
: EIS ON
No display : Backlight compensation OFF
m
: Backlight compensation ON
No display : 16:9 mode OFF
: 16:9 mode ON
No display : Microphone filter OFF
p
: Microphone filter ON
No display : Emits light automatically
(
: Always emits light
)
: No light emission
No display : Self-timer OFF
q
: Self-timer ON
(countdown is from 10 seconds)
L IN
: AV input
S IN
: S-VIDEO input
n
: During recording
m
: During recording pause (lights in
green)
When focus locks during photo
recording (lights in purple)
No display
*2
W
(Digital Zoom: Off)
X
(Digital Zoom: 40×*
3
)
Y
(Digital Zoom: 240×*
4
only in movie
recording mode)
No display
: Auto
: Manual
No display : Autofocus
: Manual focus






























