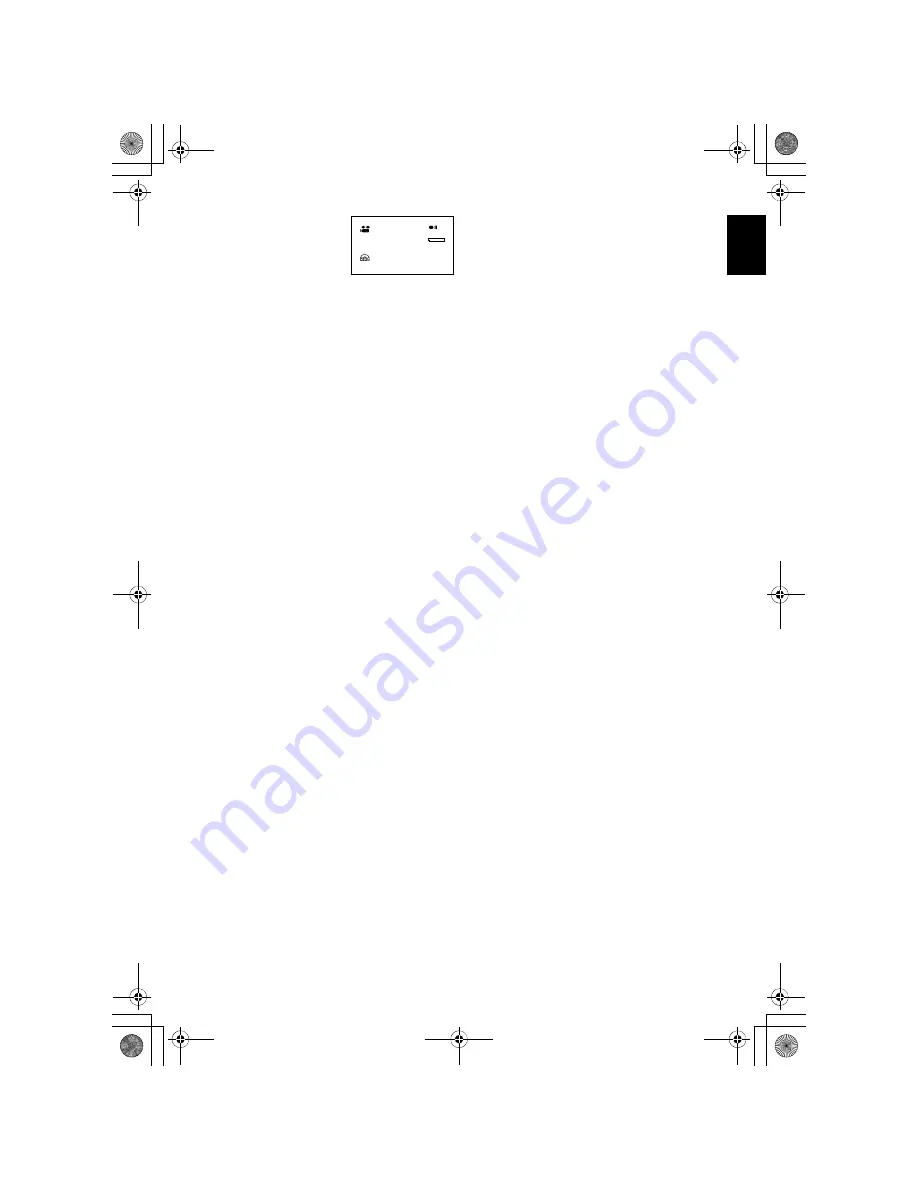
English
115
1
Set the input source on
the DVD video camera/
recorder to “LINE (L
IN)”.
Switch the input
referring to “Input
Source” on page 66.
2
Turn on the connected device, and start
playback.
The picture will appear on the LCD screen or
viewfinder of this DVD video camera/
recorder.
3
Press the REC button.
Recording will start on this DVD video
camera/recorder.
The operation of this line-input recording is
the same as for recording movie.
Press the PHOTO button when recording a
photo.
Note
:
•
Reduce the volume of external input sound heard
from the built-in speaker: The loud volume may cause
noise to enter the recorded image.
•
The recorded contents can be played back in the
same manner as when playing back camera images
recorded on this DVD video camera/recorder.
•
The “Input Source” setting will return to “CAMERA”
whenever DVD video camera/recorder is turned off.
•
Recording of most images is prohibited by the copy-
guard signal to protect the copyright, except for
images recorded on camcorders for personal
enjoyment. “COPY PROTECTED” appears in these
images: They cannot be recorded on this DVD video
camera/recorder.
•
Typical copyright protected images include those of
DVD video, LD, recorded video tapes, some parts of
digital satellite broadcasts, etc.
•
If a video signal that cannot be read by this DVD
video camera/recorder is present – even in images
recorded on camcorder for personal enjoyment
without copy-guard signal – the input image may not
be recorded normally.
•
If the input signal is interrupted by switching the
channel on TV or switching the signal using video
selector, normal recording cannot be performed.
•
No “copy-once” image can be recorded on this DVD
video camera/recorder even if a disc conforming to
CPRM (Content Protection for Recordable Media) is
used.
•
When recorded images are played back on PC, black
bands may appear at the top/bottom and on the left
and right of screen.
3 0 MIN
0 : 0 0 : 0 0
REM
FINE
L IN
8 : 0 0
1 / 1 0 / 2 0 0 5
&<*559A7-DQQMࡍࠫ㧞㧜㧜㧢ᐕ㧥㧠ᣣޓᦐᣣޓඦᓟ㧢ᤨ㧞㧞ಽ
















































