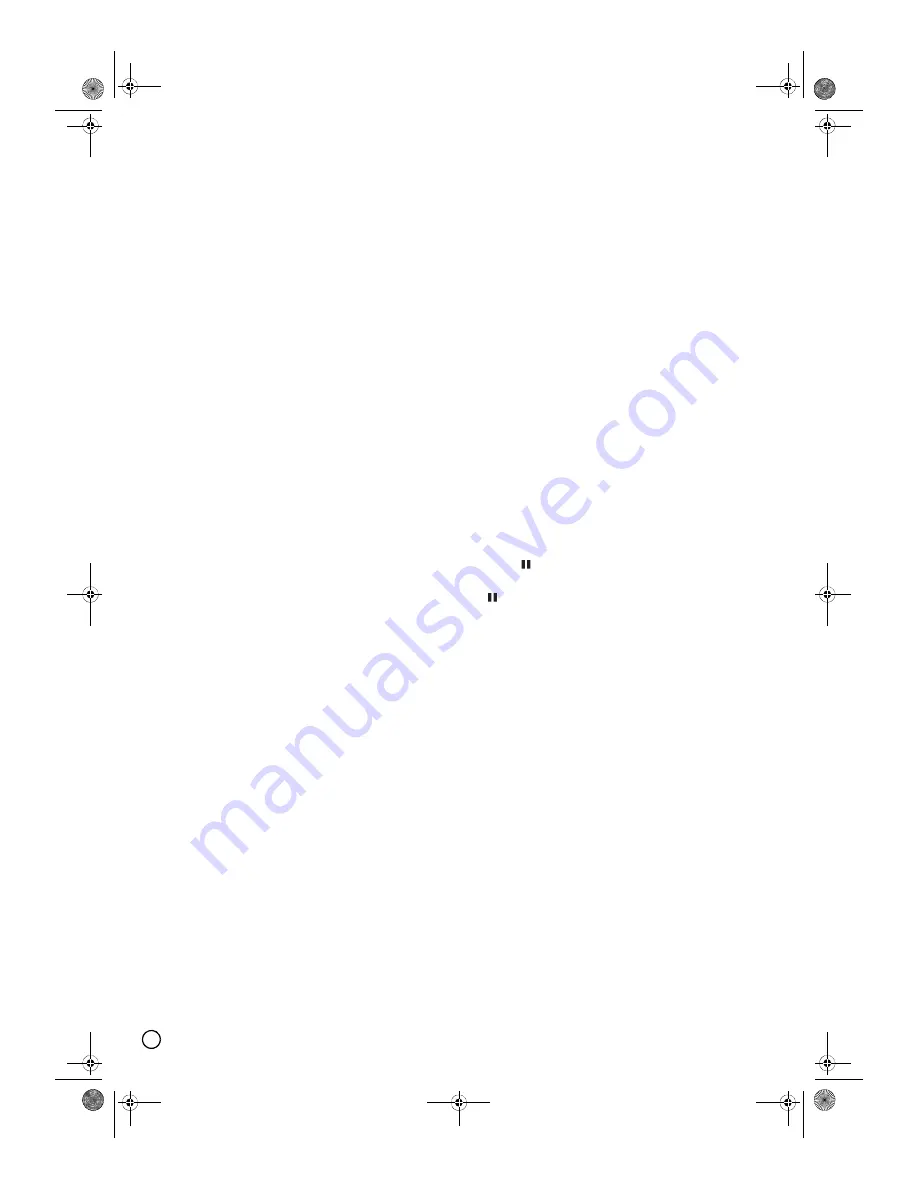
38
Basic Recording from a TV
Follow the instructions below to record a TV program.
Recording starts immediately and continues until the
disc is full or you stop the recording.
Note:
When recording on DVD:
You must load a recordable disc for DVD recording.
1. Press HOME.
The HOME menu appears.
2. Select [TV] option.
3. Select [TV HDD] or [TV DVD] option then press
ENTER.
Also make sure that the TV input is set to this
recorder.
If you load a completely blank disc, the recorder
takes a short while to initialize the disc.
4. Set a recording mode as necessary by pressing
REC MODE repeatedly. (XP, SP, LP, EP)
5. Use
S
/
T
buttons to select the TV channel to
record.
6. Press
z
(REC) once.
Recording will start. (The REC indicator lights in the
display window.)
• Recording continues until you press
(STOP) or
the disc or HDD is full.
• To record for a fixed length of time, see Instant
Timer Recording on right.
7. Press
(STOP) to stop recording.
Changing TV Audio Channel
You can select the audio channel (language) to listen
by pressing AUDIO during viewing TV program. The
current audio channel is displayed on-screen.
Stereo or mono broadcast:
Stereo
→
Left
→
Right
→
Mono
Bilingual broadcast:
Main
→
Sub
→
Main+Sub
• For TV recording with bilingual, set audio channel
from the [TV Rec Audio] in sub-menu of the Setup
menu (see page 21).
• If the sound is of poor quality when set to Stereo, you
can often improve it by changing to Mono (Left or
Right).
• This recorder can record either NICAM or regular
audio. If the NICAM setting (page 18) is set to Auto,
then if the broadcast is NICAM, the audio
automatically changes to NICAM and you can record
the NICAM audio. If the broadcast is non-NICAM, the
regular audio is always recorded.
If NICAM sound distortion occurs, due to poor
reception, you can switch off NICAM setting of the
program.
To Pause the Recording
1. Press
(PAUSE/STEP) to pause recording.
2. When you want to continue recording, press
(PAUSE/STEP).
01EN01DVDS253A(AU).book Page 38 Wednesday, June 7, 2006 3:39 PM






























