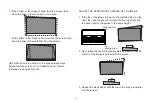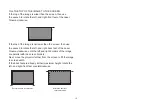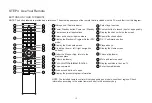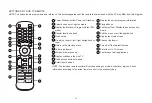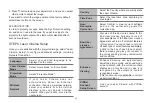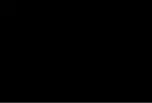13
STEP 4 Use Your Remote
BUTTONS ON YOUR TV REMOTE
NOTE: The button labels are provided as a reference. The actual appearance of the remote that is included with the TV, may differ from this diagram.
1
Microphone / Power indicator
14
Select input sources
2
Power Standby button: Power on / Standby
15
Custom button to launch input or apps quickly
3
Fast access to all applications
16
Display the channel list on the screen
4
Select a channel or input numbers
17
Special function buttons
5
Display the Electronic Program Guide (DTV
mode
)
18
OK / Confirmation button
6
Display the Quick setup menu
19
Playpad keys
7
D-pad (up / down / left / right navigation
buttons)
20
Display the Home screen
8
Under the Menu or App, return to the
previous place
21
Channel (up/down)
9
Volume (up/down)
22
Mute and restore sound
10
Turn on/off the teletext function
23
Display subtitles in the Live TV
11
Voice command
24
Enter the media mode
12
Quick access buttons to apps
13
Display the present program information
NOTE: The included remote control will vary depending on models, countries / regions. Check
information according to the actual remote control in the accessory bag.
2
3
20
6
14
5
16
8
10
12
17
21
1
4
7
9
11
15
18
13
19
24
23
22
APP
APP
APP
Summary of Contents for Laser Cinema 120
Page 31: ...24 ...