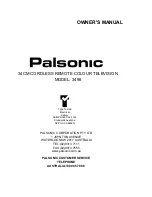6
Power
Indicator
Remote control receiver
Air vents
Eye
protection
sensor
Power button
Lens with laser
We strongly recommend that two people handle this device when moving it from one place to another. Be
sure to protect the lens when you handle this device.
Laser Cinema Diagram