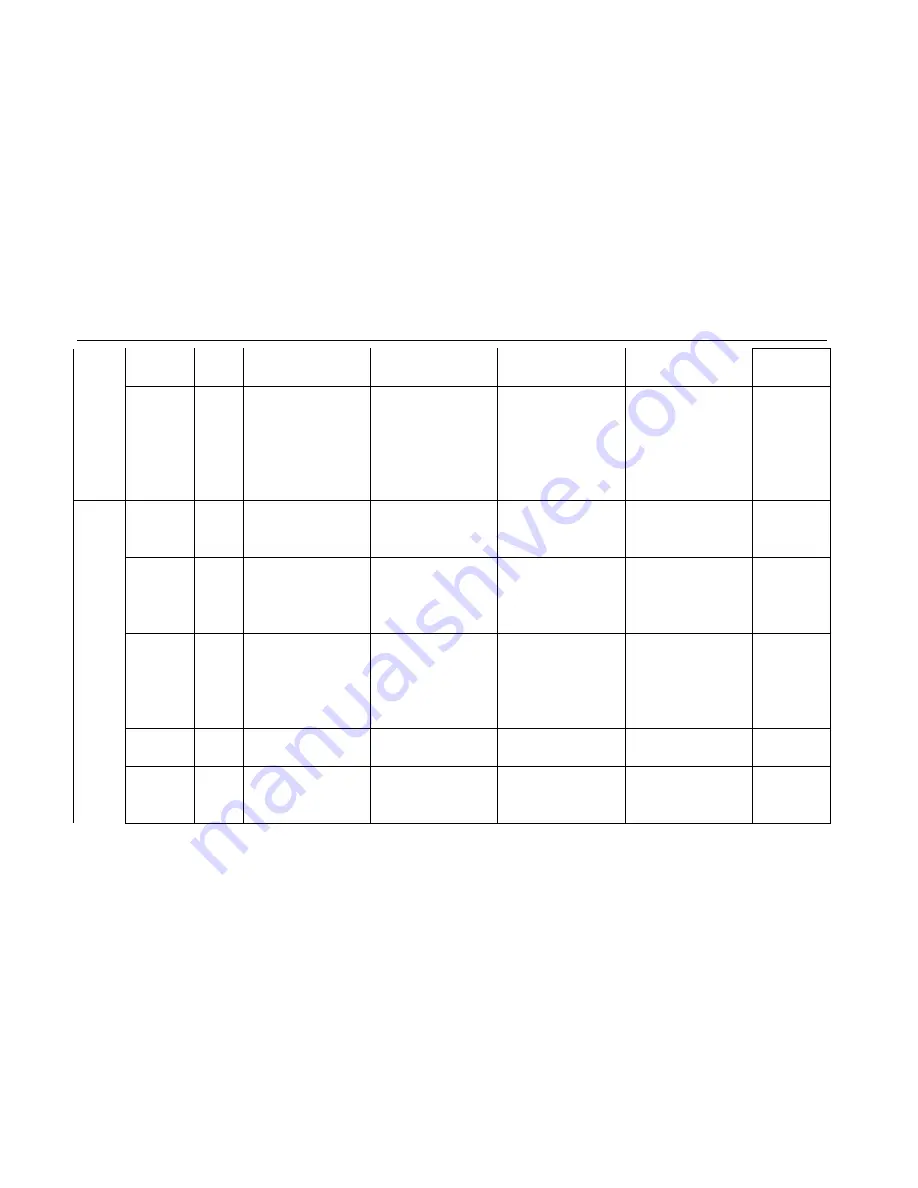
E-bot manual
text, Line and
Word
OCR
Language
Setting
x
Menu>OCR>OCR
language
Menu>OCR>select
OCR language setting
Menu>OCR>select
OCR language setting
Menu>OCR>select
OCR language setting
Up to 3
languages
can be
recognized
at the same
time
Voice
guide
Voice
Guide
On/Off
x
Menu>Options
>Voice guide On/Off
Menu>Options
>select Voice guide
On/Off
Menu>Options
>select Voice guide
On/Off
Menu>Options
>select Voice guide
On/Off
Set to
ON/Off the
Voice guide
TTS Voice
x
Menu>OCR>Voice
settings>TTS voice
Menu>OCR>TTS
setting>TTS
voice>select
Male/Female
Menu>OCR>TTS
setting>TTS
voice>select
Male/Female
Menu>OCR>TTS
setting>TTS
voice>select
Male/Female
Select type
of TTS
playback
voice
TTS Speed
x
Menu>OCR>Voice
settings>TTS speed
Menu>OCR>TTS
setting>TTS
speed>select TTS
speed
or
] , [
Menu>OCR>TTS
setting>TTS
speed>select TTS
speed
Menu>OCR>TTS
setting>TTS
speed>select TTS
speed
TTS playback
voice speed
adjustment
TTS pitch
x
Menu>OCR>Voice
settings>TTS pitch
Voice
Volume
Down/Up
Rotate
wheel
to the
Menu>OCR>Voice
settings>TTS volume
Menu>OCR>TTS
setting>TTS
volume>select TTS
Menu>OCR>TTS
setting>TTS
volume>select TTS
Menu>OCR>TTS
setting>TTS volume
Summary of Contents for E-bot
Page 1: ......





































