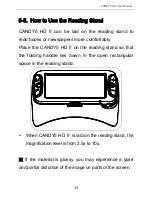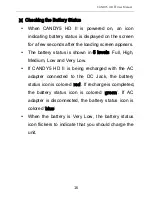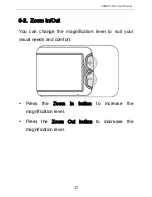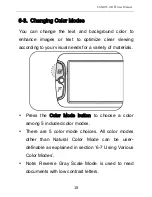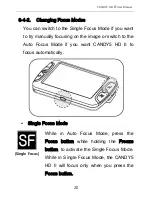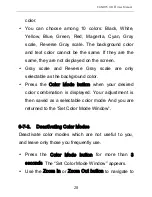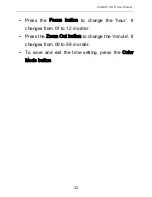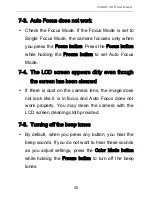CANDY5 HD User Manual
27
displayed on the screen indicates the number of the
currently selected mode in the list of available
modes.
Press the Color Mode button to select the mode to
change or press the Focus button to get back to the
live camera mode.
6-7-2.
Changing the Color
The “Color Setting Window” appears when the mode
to change is selected.
Press the Zoom In button to change the background
color. Press the Zoom Out button to change the text
[
Color Setting Window
]
Deactivate
Change text
color
Change
background
color
Save setting
Cancel setting
Summary of Contents for candy5 hd II
Page 1: ......
Page 8: ...CANDY5 HD Ⅱ User Manual 8 7 9 11 6 8 10 ...
Page 44: ......
Page 45: ......