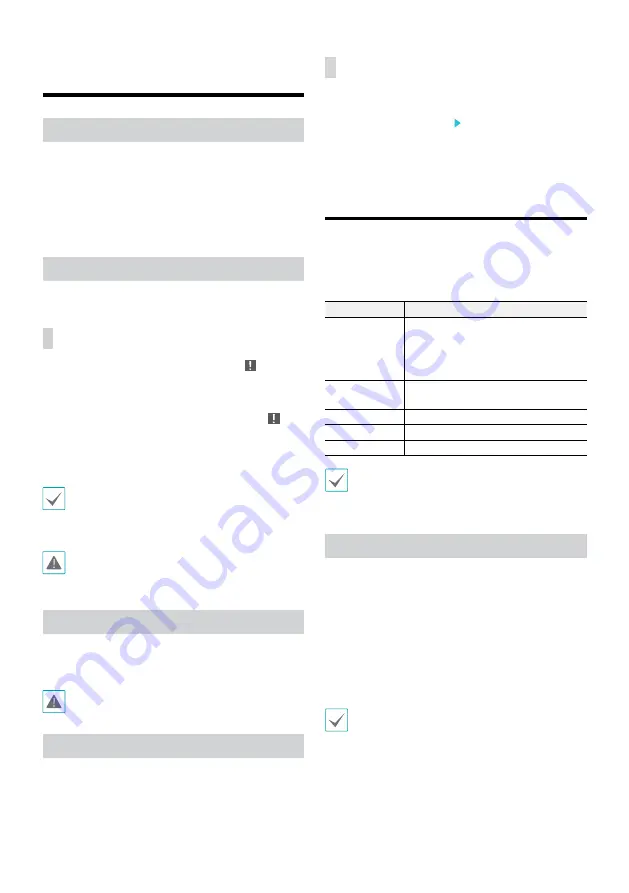
9
Login
Configuring the NVR's settings and accessing its searching
and other functions require an authorized user login.
1
Bring up the Live menu and either press the
Setup
button on the remote control or click on (Log in)
using the mouse.
2
Select a user, enter the password, and then select
OK
.
•
There is no default password for the admin
account. Select "admin" and then "OK" without
entering a password to log in.
•
Leaving the admin account unassigned with
a password poses a security risk. Please assign
a password at your earliest convenience. A
warning message will continue to be displayed
until a password is assigned.
•
Click on the button next to the password
field using the mouse. This will bring up a
virtual keyboard you can use to assign a
password.
3
To log out, bring up the Live menu and click on
(Log out) using the mouse.
Find Password
If you do not know the password, select
FIND
PW
. You can set a
new password.
1
Enter a user, registered email and then select
Get
Verification Code
.
2
Enter Verification Code and select
OK
.
Basic Feature
Live Mode
Once Camera Registration is complete, the system will enter
Live Mode.
Press the
MENU
button on the remote control while in Live
mode to bring up the Live menu on the top of the screen.
Press
MENU
button once more to hide the menu. Use the
Arrow buttons on the remote control to select the menu
options.
Video Recording
Records the live video.
Refer to the Operation Manual for more information.
Panic Recording
Select
Live
or
Search
menu's Panic Recording icon or
press the
Panic Recording
button on the front panel or
the remote control to commence panic recording on all
registered cameras.
To stop Panic Recording, select the Panic Recording icon
or press the
Panic Recording
button again. If the
Panic
Recording Time
option under
Record Setup > General
has been configured, Panic Recording will automatically
terminate after the specified duration of time has elapsed.
•
Panic Recording takes place irrespective of any
recording schedule set up by the user.
•
Panic Recording video profile from
Record Setup –
General
applies to all Panic Recording videos.
Panic Recording will not take place if recording mode
is not set to
Recycle
and the HDD has reached 100%
of its capacity.
Audio Recording
If the Record Audio option under
Record Setup > General
has been enabled the camera will record audio along with
video.
Check your local laws and regulations on making
audio recordings.
Video Recording Playback
You can play back video recordings by using a mouse or
remote control.
All Channel Playback
1
Press the
Menu
button while in Live mode.
2
Select the Search Mode icon and then select
Record
Table Search
Event Log Search
or
Thumbnail
Search
.
3
The selected search mode will be initiated.
WebGuard
WebGuard is a program that allows you to view and search
video from remote locations over the Internet and can
be accessed on a regular web browser such as Internet
Explorer.
System requirements for running WebGuard are as follows:
Recommended
OS
Microsoft
®
Windows
®
XP (Service Pack 3),
Microsoft
®
Windows
®
Vista (Service Pack 1),
Microsoft
®
Windows® 7 (Home Premium,
Professional, Ultimate) or Microsoft
®
Windows
®
8 (Pro, Enterprise)
CPU
Intel Pentium IV 2.4GHz or above
(Core 2 Duo E4600 recommended)
RAM
1GB or more
VGA
128MB or more (1280x1024, 24bpp or above)
Internet Explorer
Ver. 7.0 or above (32-Bit)
•
WebGuard only works with Microsoft Internet
Explorer and will NOT work with other browsers.
•
WebGuard does not work in Microsoft
®
Windows
®
8 metro UI.
Setup WebGuard
1
Launch Internet Explorer and then enter the following
information in the address bar.
– http://IP Address:Port Number (NVR system’s IP
address and WebGuard port number configured
under Network > General (Default Value: 12088))
– Or http://FEN server address/FEN Name (FEN
Name: NVR name configured on the FEN server)
– Or http://www.dvronline.net (will be prompted to
enter NVR’s IP address or FEN name registered to
the FEN server upon login)
Contact your network administrator for the IP address
of the NVR you wish to connect to and the WebGuard
port number.
2
When prompted with the WebGuard login window,
select
WEBWATCH
or
WEBSEARCH
as the desired
mode. Enter the ID and password and click
LOGIN
to sign in using the selected mode. If connecting by
entering http://www.dvronline.net, enter the NVR’s IP
address in the Device Address field.














