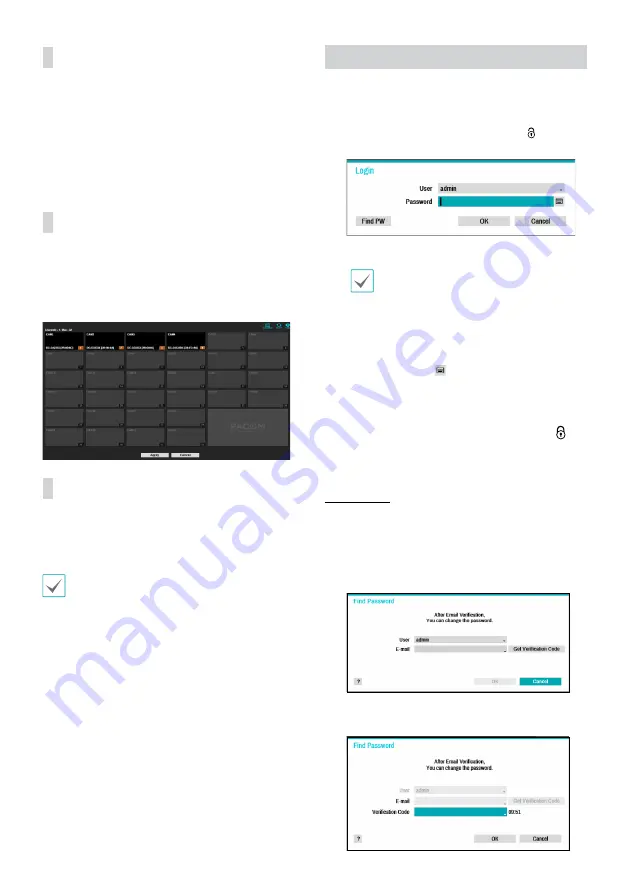
8
Camera List Area
Following options can be accessed by right-clicking on a
camera list entry:
●
Add/Remove Camera
: Adds or removes the selected
camera. The Add Camera option is inactive if the camera
has already been added to the screen.
●
Authentication
: Enter the necessary camera login info.
This option is inactive for DirectIP™ / Evonet cameras
because they do not require logins.
Video Display Area
Left-click on the video display area to toggle between split
screen and single screen modes.
Drag the camera screens around to rearrange them. The
maximum number of the channels that can be registered
on the NVR and the current registered camera channels
display on the upper left corner of each screen.
Apply/Cancel Buttons
While in Camera Registration mode, select
Apply
to register
all changes.
Select
Cancel
to exit Camera Registration mode without
applying the changes.
It is not possible to register a camera that has already
been registered to a different NVR.
Login
Configuring the NVR's settings and accessing its searching
and other functions require an authorized user login.
1
Bring up the Live menu and either press the
Setup
button on the remote control or click on (Log in)
using the mouse.
2
Select a user, enter the password, and then select
OK
.
•
There is no default password for the admin
account. Select "admin" and then "OK" without
entering a password to log in.
•
Leaving the admin account unassigned with
a password poses a security risk. Please assign
a password at your earliest convenience. A
warning message will continue to be displayed
until a password is assigned.
•
Click on the button next to the password
field using the mouse. This will bring up a
virtual keyboard you can use to assign a
password.
3
To log out, bring up the Live menu and click on
(Log out) using the mouse.
Find Password
If you do not know the password, select
FIND
PW
. You can set a
new password.
1
Enter a user, registered email and then select
Get
Verification Code
.
2
Enter Verification Code and select
OK
.














