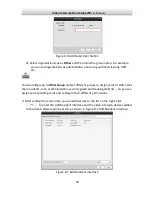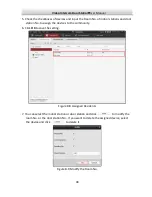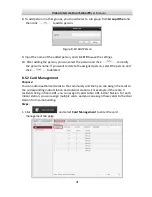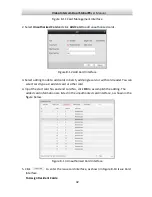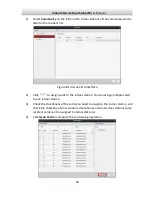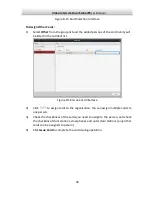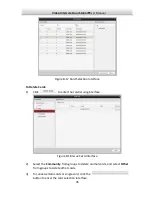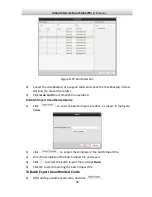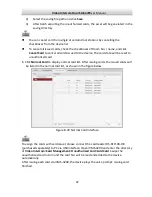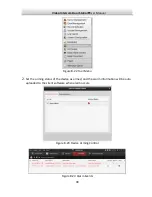Reviews:
No comments
Related manuals for DS-KV8102-1A
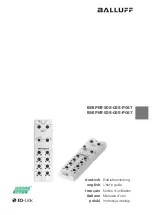
PROFINET BNI PNT-508-055-P067
Brand: Balluff Pages: 84

Soundmaster 138
Brand: SOUNDMASTER Pages: 1

FC410MIO
Brand: Bentel Security Pages: 4

VisionSound VS300
Brand: PSB Pages: 48

ABB SAS-Wx.1c
Brand: Secure Home Pages: 160

LRD-3050W
Brand: Tokai Pages: 20

GSM-HOUSE
Brand: WAFER Pages: 11

PXIe-4357
Brand: National Instruments Pages: 28

NE-NVP-RA
Brand: Aiphone Pages: 2

Kaysun Aquantia R-32 PRO
Brand: Frigicoll Pages: 44

Kobra KK52
Brand: K-array Pages: 52

Authentics L8
Brand: JBL Pages: 11

750-560
Brand: WAGO Pages: 30

SCC-DI01
Brand: National Instruments Pages: 9

YS1043
Brand: YORKVILLE Pages: 18

RIO-2010PG
Brand: Artila Pages: 15

Self-Powered Loudspeaker Systems USM-P Series
Brand: Meyer Sound Pages: 12

R7G4FML3-6-DA16
Brand: M-system Pages: 10