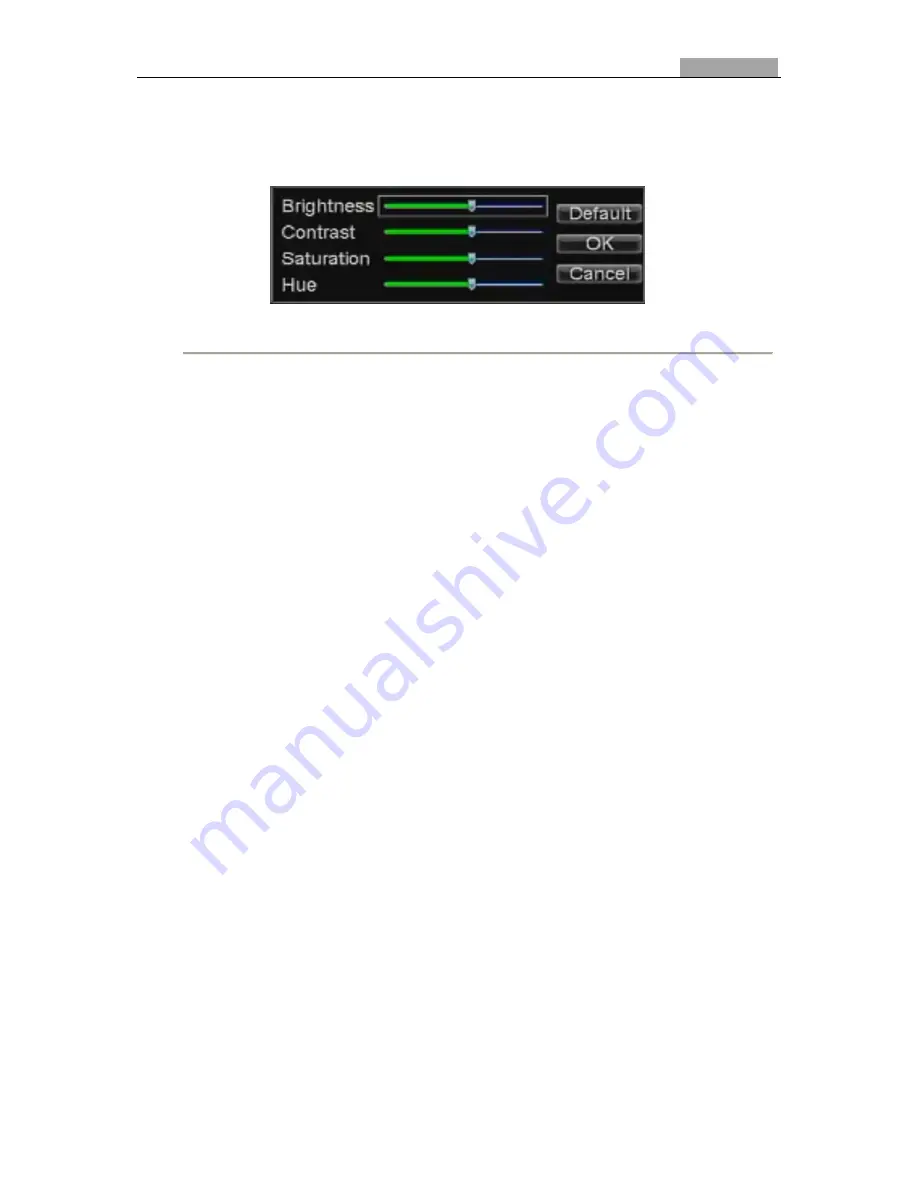
User Manual of DS-8100HMFI-TH Series Mobile DVR
28
28
•
Image Settings:
Click
Set
button for
Image Settings
to adjust the video parameters, including Brightness, Contrast, Saturation
and Hue.
Figure 2. 8 Image Settings Interface
•
Mask:
You are allowed to configure the privacy mask zones that cannot be viewed and recorded by the operator.
Check the checkbox before
Mask
and click the
Area Settings
button
for
Mask
to set the mask areas. Please
follow the procedure below to set the areas:
Steps:
1)
Press the
Edit
key on the remote control and a red block appears on the screen.
2)
Press the
Direction
key on the remote control to adjust the position of the red block.
3)
Press the
Enter
key on the remote control to save the position of the red block.
4)
Press the
Direction
key on the remote control to adjust the size of the block and press
Enter
key to save
the setting.
Note:
Press the
A
button on the remote control to clear all the mask areas and up to 4 areas can be configured
for each channel.
•
Tamper-proof Detection:
Trigger alarm when the lens is covered and take alarm response action(s). For detailed information, please see
Chapter 7.2.3
.
•
Motion Detection:
Once a motion detection event takes place, the device can analyze it and do many actions to handle it. For
detailed information, please refer to
Chapter 3.2
.
•
Video Loss Detection:
Detect video loss of a channel and take alarm response action(s). Please see
Chapter 7.2.4
for detailed
information.
2.5
Configuring Display Settings
Purpose:
Display settings can be customized according to different needs. You can configure the preview mode, dwell time for
Summary of Contents for DS-8100HMFI-TH Series
Page 1: ...DS 8100HMFI TH Series Mobile DVR User Manual Version 2 2 0 ...
Page 11: ...User Manual of DS 8100HMFI TH Series Mobile DVR 10 10 Chapter 1 Introduction ...
Page 24: ...User Manual of DS 8100HMFI TH Series Mobile DVR 23 23 Chapter 2 Basic Operations ...
Page 31: ...User Manual of DS 8100HMFI TH Series Mobile DVR 30 30 Chapter 3 Record Settings ...
Page 38: ...User Manual of DS 8100HMFI TH Series Mobile DVR 37 37 Chapter 4 Wireless Network Settings ...
Page 42: ...User Manual of DS 8100HMFI TH Series Mobile DVR 41 41 Chapter 5 Platform Settings ...
Page 45: ...User Manual of DS 8100HMFI TH Series Mobile DVR 44 44 Chapter 6 Special Functions ...
Page 50: ...User Manual of DS 8100HMFI TH Series Mobile DVR 49 49 Chapter 7 Other Functions ...
Page 72: ...User Manual of DS 8100HMFI TH Series Mobile DVR 71 71 First Choice for Security Professionals ...






























