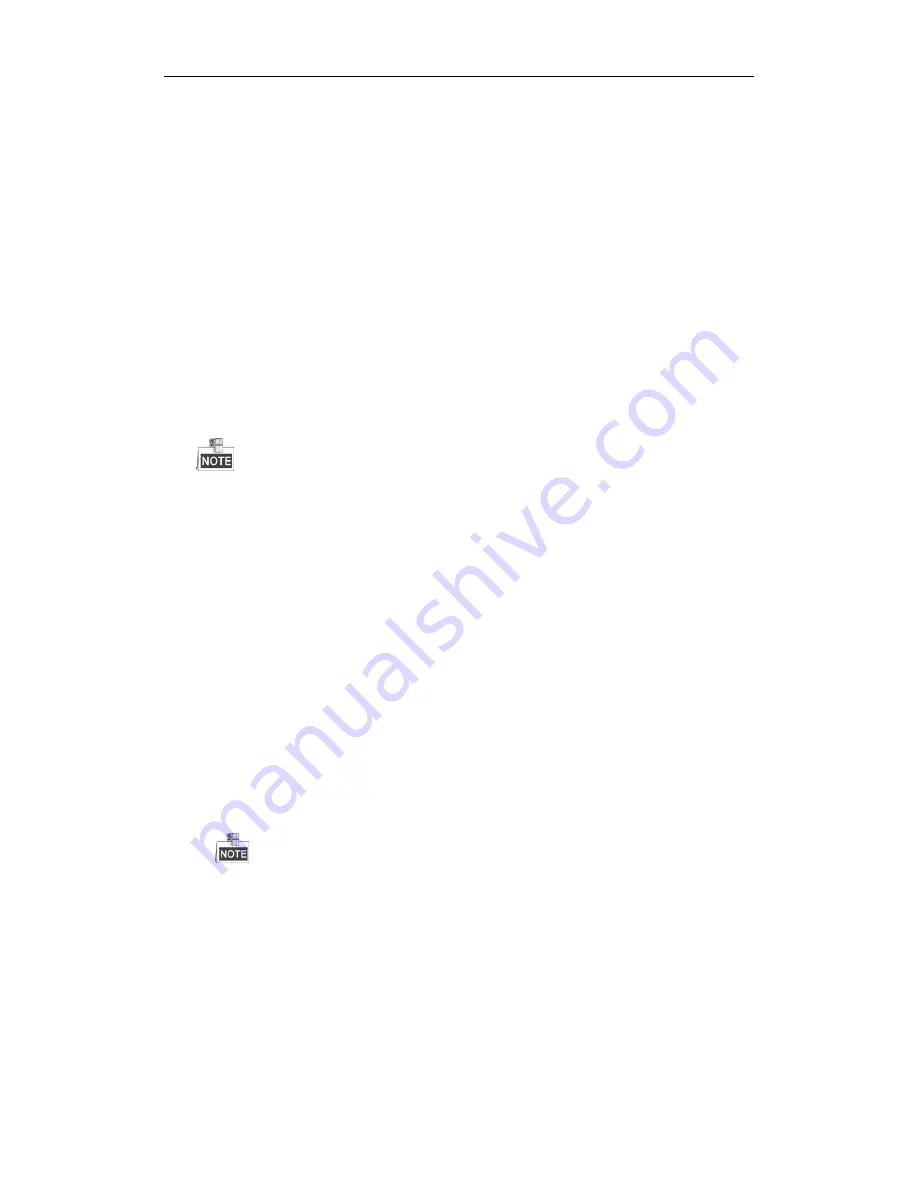
User Manual of All-in-One Network Video Recorder
187
Check the brand, model of the switch connecting IP camera and NVR, and contact with the manufacturer
of the switch to check if it has the function of flow control. If so, please turn it down.
5.
Check if the fault is solved by the step 1 to step 4.
If it is solved, finish the process.
If not, please contact the engineer from our company to do the further process.
No monitor connected with the NVR locally and when you manage the IP camera to connect with the
device by web browser remotely, of which the status displays as Connected. And then you connect the
device with the monitor via VGA or HDMI
TM
interface and reboot the device, there is black screen with
the mouse cursor.
Connect the NVR with the monitor before startup via VGA or HDMI
TM
interface, and manage the IP
camera to connect with the device locally or remotely, the status of IP camera displays as Connect.
Possible Reasons:
After connecting the IP camera to the NVR, the image is output via the main spot interface by default.
Steps:
1.
Enable the output channel.
2.
Select “Menu > Configuration > Live View > View”, and select video output interface in the drop-down
list and configure the window you want to view.
The view settings can only be configured by the local operation of NVR.
Different camera orders and window-division modes can be set for different output interfaces
separately, and digits like “D1”and “D2” stands for the channel number, and “X” means the selected
window has no image output.
3.
Check if the fault is solved by the above steps.
If it is solved, finish the process.
If not, please contact the engineer from our company to do the further process.
Live view stuck when video output locally.
Possible Reasons:
a)
Poor network between NVR and IP camera, and there exists packet loss during the transmission.
b)
The frame rate has not reached the real-time frame rate.
Steps:
1.
Verify the network between NVR and IP camera is connected.
1)
When image is stuck, connect the RS-232 ports on PC and the rear panel of NVR with the RS-232
cable.
2)
Open the Super Terminal, and execute the command of “
ping
192.168.0.0
–l 1472 –f
”
(the IP address
may change according to the real condition), and check if there exists packet loss.
Simultaneously press
Ctrl
and
C
to exit the ping command.
2.
Verify the frame rate is real-time frame rate.
Select “Menu > Record > Parameters > Record”, and set the Frame rate to Full Frame.
3.
Check if the fault is solved by the above steps.
If it is solved, finish the process.
If not, please contact the engineer from our company to do the further process.
Live view stuck when video output remotely via the Internet Explorer or platform software.
Possible Reasons:
a)
Poor network between NVR and IP camera, and there exists packet loss during the transmission.
b)Poor network between NVR and PC, and there exists packet loss during the transmission.
Summary of Contents for DS-7600NI-E1/A
Page 13: ...All in One Network Video Recorder User Manual 12 Chapter 1 Introduction ...
Page 21: ...User Manual of All in One Network Video Recorder 20 Chapter 2 Getting Started ...
Page 40: ...User Manual of All in One Network Video Recorder 39 Chapter 3 Live View ...
Page 47: ...User Manual of All in One Network Video Recorder 46 Chapter 4 Advertising Configuration ...
Page 53: ...User Manual of All in One Network Video Recorder 52 Chapter 5 PTZ Controls ...
Page 63: ...User Manual of All in One Network Video Recorder 62 Chapter 6 Recording Settings ...
Page 78: ...User Manual of All in One Network Video Recorder 77 Chapter 7 Playback ...
Page 93: ...User Manual of All in One Network Video Recorder 92 Chapter 8 Backup ...
Page 101: ...User Manual of All in One Network Video Recorder 100 Chapter 9 Alarm Settings ...
Page 115: ...User Manual of All in One Network Video Recorder 114 Chapter 10 VCA Alarm ...
Page 126: ...User Manual of All in One Network Video Recorder 125 Chapter 11 VCA Search ...
Page 129: ...User Manual of All in One Network Video Recorder 128 Chapter 12 Network Settings ...
Page 149: ...User Manual of All in One Network Video Recorder 148 Chapter 13 HDD Management ...
Page 160: ...User Manual of All in One Network Video Recorder 159 Chapter 14 Camera Settings ...
Page 174: ...User Manual of All in One Network Video Recorder 173 Chapter 16 Others ...
Page 183: ...User Manual of All in One Network Video Recorder 182 Chapter 17 Appendix ...
Page 202: ...User Manual of All in One Network Video Recorder 201 ...





























