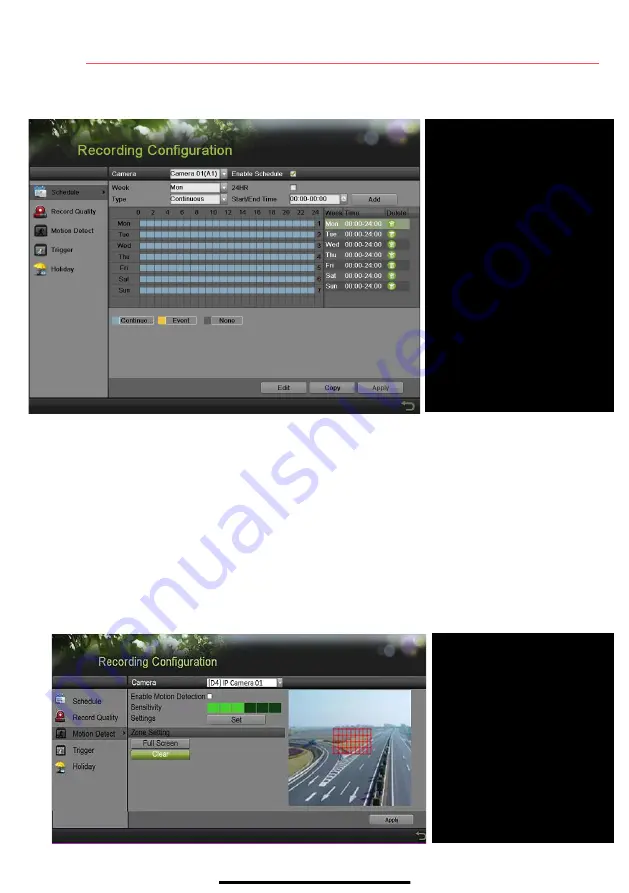
12
S E T U P R E C O R D I N G ( c o n t i n u e d )
4.
Apply time settings as desired.
5.
Press
APPLY
.
Motion Detection Areas
To define the image areas that Motion Detection will monitor for each camera, do the following:
1.
Go to MENU > RECORDING CONFIGURATION > MOTION DETECT.
2.
Use
Camera
pull-down menu to select camera to configure.
3.
Check the
Enable Motion Detection
checkbox to enable motion detection.
4.
Use
Sensitivity
boxes to select how responsive detection should be (the more green boxes lit,
the greater the sensitivity).
5.
Drag a grid(s) over the area(s) on the image that will be sensitive to motion.
6.
Click the
Settings Set
button to configure
Arming Schedule
(when detection is enabled) and
Linkage Actions
(what action(s) to take when motion is detected).
CAMERA
Select camera
ENABLE MOTION DETECTION
Click to enable/disable
MOTION GRID
Draw grid area to detect motion
SENSITIVITY
Select
# of green squares to set
sensitivity
SETTINGS/SET
Configure arming schedule and
linkage actions
APPLY
Click to apply settings
TYPE
Motion or Continuous (default)
COLOR
Shows Recording Schedule days:
•
Blue=Continuous
• Yellow=Event (motion/alarm)
• Grey=None
TIMES
Customize schedule times (ignore for
“motion only” recording)
ADD
Press to add time settings to
schedule
ENABLE SCHEDULE
If not checked, camera will not record


































