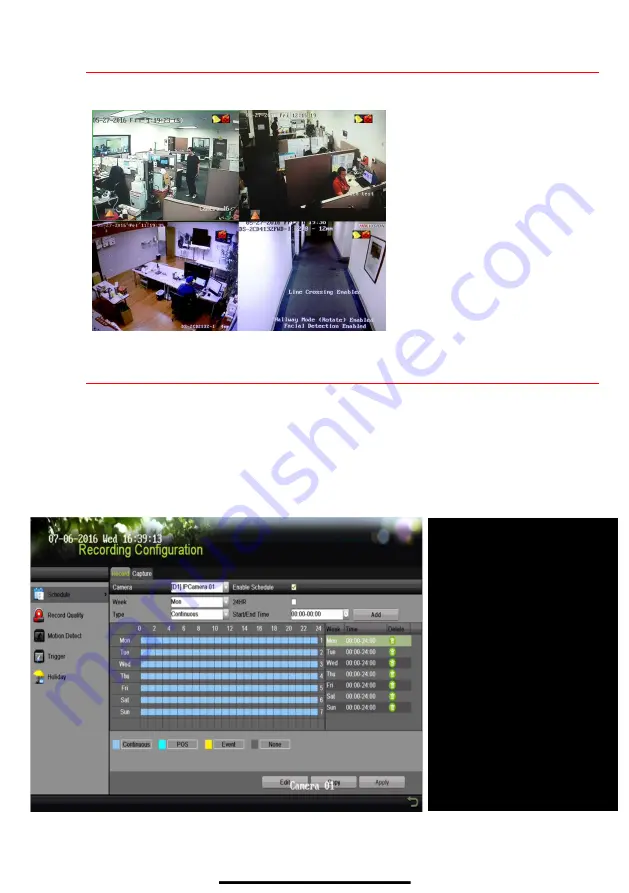
11
V I E W L I V E V I D E O
Live View displays real-time video.
12
S E T U P R E C O R D I N G
The system defaults to record video continuously at 8 fps, or at 15 fps when motion is detected.
Recording Schedule
Default is to record continuously every day. Do the following to change the recording schedule:
1.
Go to MENU > RECORDING CONFIGURATION > SCHEDULE.
2.
Choose
CONTINUOUS
or
EVENT/(MOTION DETECTION)
under the
Type
pull-down menu.
3.
Use cursor to select (days will turn blue [continuous] or yellow [event/motion detect]) or deselect
(days will turn gray [off]) the calendar days you wish to record.
4.
Apply time settings as desired.
5.
Press
APPLY
.
Motion Detection Areas
To define the image areas that Motion Detection will monitor for each camera, do the following:
1.
Go to MENU > RECORDING CONFIGURATION > MOTION DETECT.
2.
Use
Camera
pull-down menu to select camera to configure.
Icons in the upper right of screen show
each camera’s record and alarm status.
•
Alarm
(video loss, tampering, motion
detection, sensor alarm, or VCA
alarm)
•
Record
(manual record, continuous
record, motion detection, alarm, or
VCA triggered record)
•
Event/Exception
(event and
exception information appears at
lower-left corner of screen)
TYPE
Motion or Continuous (default)
COLOR
Shows Recording Schedule days:
•
Blue=Continuous
• Yellow=Event (motion/alarm)
• Grey=None
TIMES
Customize schedule times (ignore for
“motion only” recording)
ADD
Press to add time settings to
schedule
ENABLE SCHEDULE
If not checked, camera will not record
















