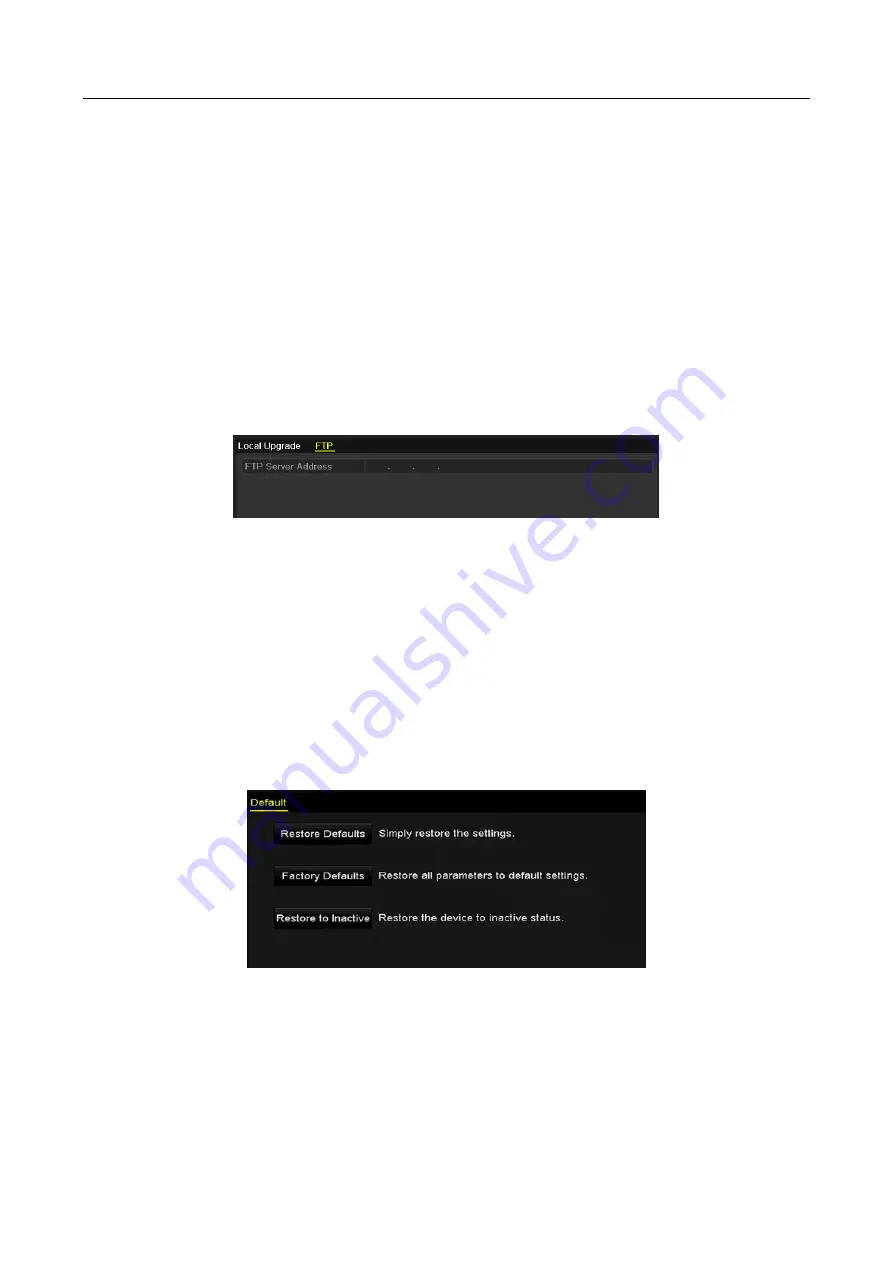
Digital Video Recorder User Manual
251
Step 5
Click the
Upgrade
button to start upgrading.
Step 6
After the upgrading is complete, reboot the DVR to activate the new firmware.
16.5.2
Upgrading by FTP
Before you start
Configure PC (running FTP server) and DVR to the same Local Area Network. Run the 3
rd
-party
TFTP software on the PC and copy the firmware into the root directory of TFTP.
Step 1
Enter the
Upgrade
interface.
Menu > Maintenance > Upgrade
Step 2
Click the
FTP
tab to enter the
Local Upgrade
interface, as shown in Figure 16-8.
Figure 16-8
FTP Upgrade Interface
Step 3
Enter the FTP Server Address in the text field.
Step 4
Click the
Upgrade
button to start upgrading.
Step 5
After the upgrading is complete, reboot the DVR to activate the new firmware.
16.6
Restoring Default Settings
Step 1
Enter the
Default
interface.
Menu > Maintenance > Default
Figure 16-9
Restore Defaults
Step 2
Select the restoring type from the following three options.
Restore Defaults:
Restore all parameters, except the network (including IP address, subnet
mask, gateway, MTU, NIC working mode, default route, server port, etc.) and user account
parameters, to the factory default settings.
















































