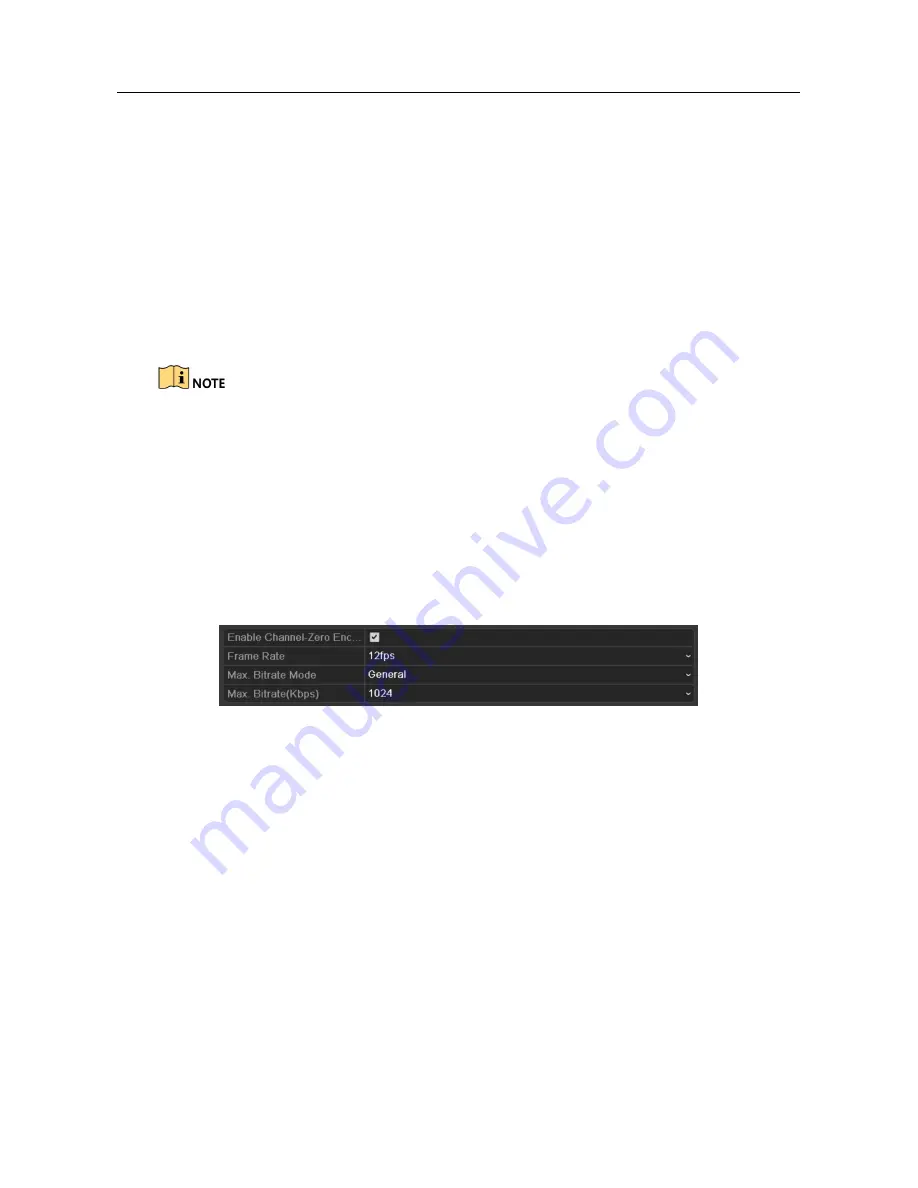
Digital Video Recorder User Manual
85
For the analog cameras, if the camera number does not exceed the limit for line crossing
detection and intrusion detection, the VCA information overlay can be enabled for all the
analog cameras enabled line crossing detection and intrusion detection. If the camera
number exceeds the limit for line crossing detection, intrusion detection and sudden scene
change detection, only the cameras enabled line crossing detection and intrusion detection
support VCA information overlay. Disabling line crossing detection and intrusion detection
remotely will not affect the VCA information overlay in the local live view.
3.3
Channel-Zero Encoding
This chapter is not applicable to DS-7100/7200HGHI-E1/E2 series DVR.
Purpose
Sometimes you need to get a remote view of many channels in real time from web browser or
CMS (Client Management System) software, in order to decrease the bandwidth requirement
without affecting the image quality, channel-zero encoding is supported as an option for you.
Step 1
Enter the
Live View
Settings interface.
Menu> Configuration> Live View
Step 2
Select the
Channel-Zero Encoding
tab.
Figure 3-9
Live View- Channel-Zero Encoding
Step 3
Check the checkbox after
Enable Channel-Zero Encoding.
Step 4
Configure the Frame Rate, Max. Bitrate Mode and Max. Bitrate.
Step 5
Click the
Apply
button to activate the settings.
Step 6
After you set the Channel-Zero encoding, you can get a view in the remote client or web
browser of 16 channels in one screen.
3.4
Adjusting Live View Settings
Purpose






























