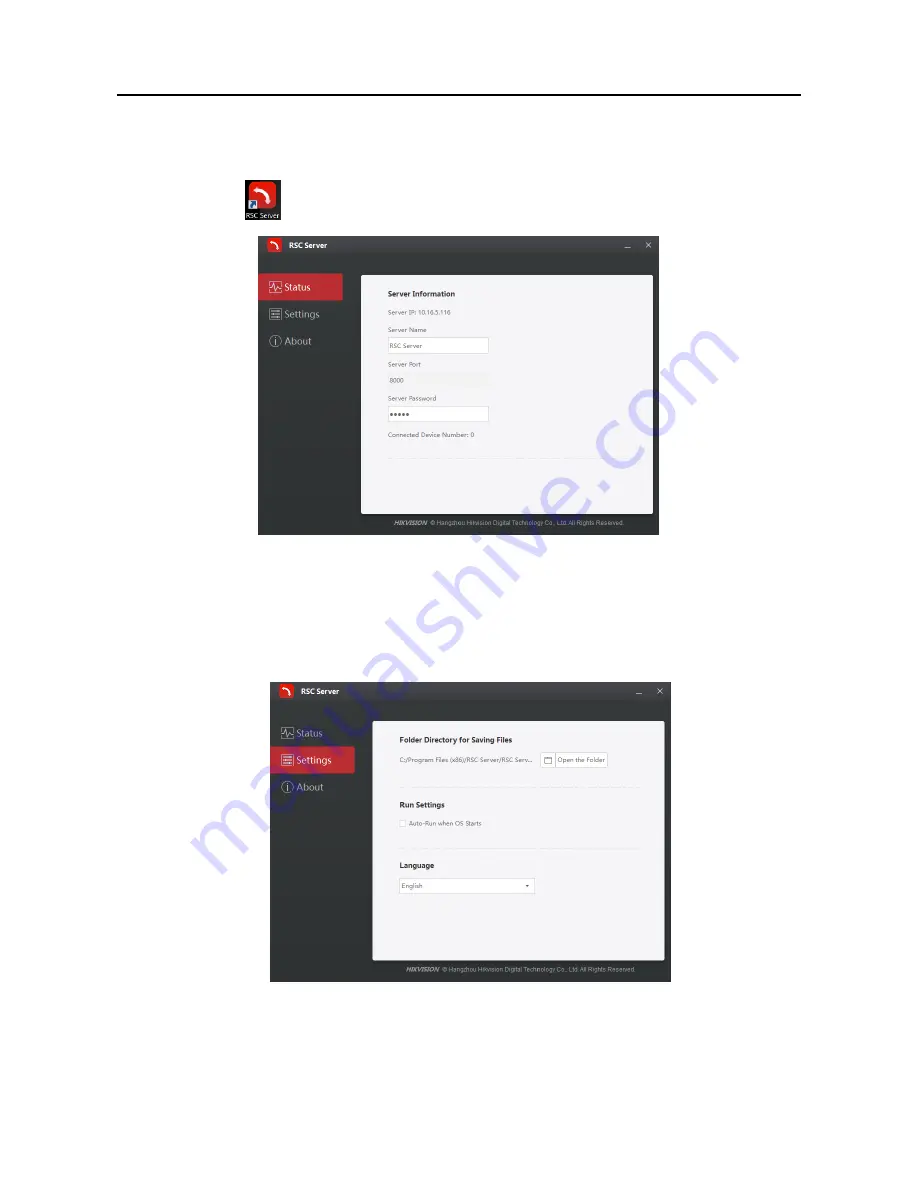
HD Video and Audio Decoder User Manual
DS-6900UDI Decoder User Manual
75
Configuring the RSC Server
5.5.1
Install the RSE Server, which enables the PC screen to be displayed on the video wall, and
Step 1
double-click
to run it.
Run the RSC Server
Figure 5-47
You can click
Status
to check the server information, including the IP address, name, port,
Step 2
password of the server, and the connected device number.
Click
Settings
to check the directory of saving the program files, enable or disable the
Step 3
feature of Auto-Run when OS starts, and select the language (Chinese/English).
Local Configuration of RSC Server
Figure 5-48






























