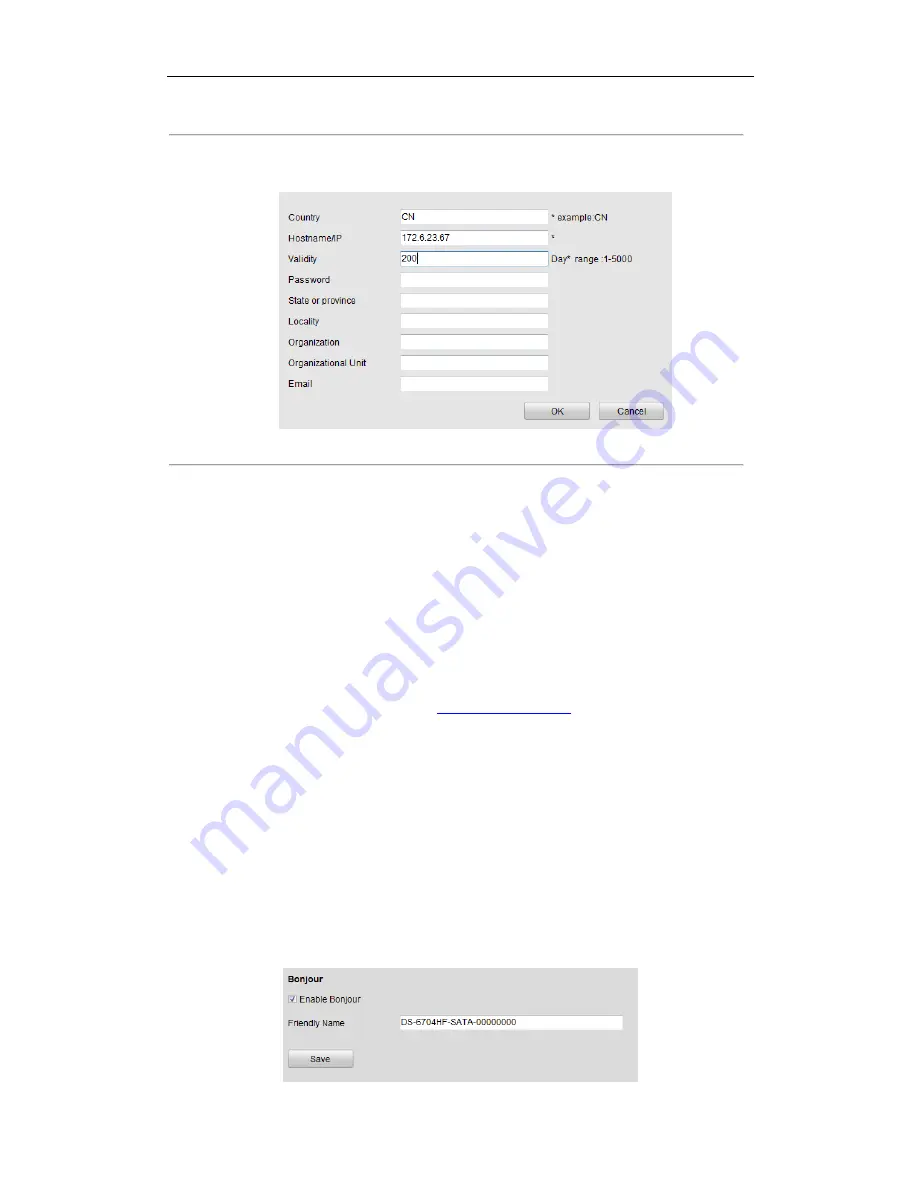
User Manual of DS-6700 Series Audio/Video Encoder
49
Figure 7.27 HTTPS Settings
Task1
: Create the self-signed certificate
(1)
Click the
Create
button to create the following dialog box.
Figure 7.28 Create Self-signed Certificate
(2)
Enter the country, host name/IP, validity and other information.
(3)
Click
OK
to save the settings.
Task2
: Create the authorized certificate
(1)
Click the
Create
button to create the certificate request.
(2)
Download the certificate request and submit it to the trusted certificate authority for signature.
(3)
After receiving the signed valid certificate, import the certificate to the device.
3.
When you have successfully created and installed the certificate, check the checkbox to enable the HTTPS
function.
Note:
After the HTTPS feature is enabled, the system will use the HTTPS
login mode by default when you input the IP
address (e.g.,
https://192.0.0.64). You can also input
http://IP address/index.asp
(e.g.,
http://192.0.0.64/index.asp)
if you want to use HTTP mode to log into the device.
7.3.13
Configuring Bonjour
Settings
Purpose:
Bonjour is enabled by default, and the video encoder can be automatically detected by operating systems and
clients that support this protocol.
Before you start:
Make sure you have installed the Bonjour plug-in on your PC before enabling the Bonjour function.
Steps:
1.
Click
Remote Configuration > Network Settings > Bonjour
to enter the Bonjour settings interface.






























