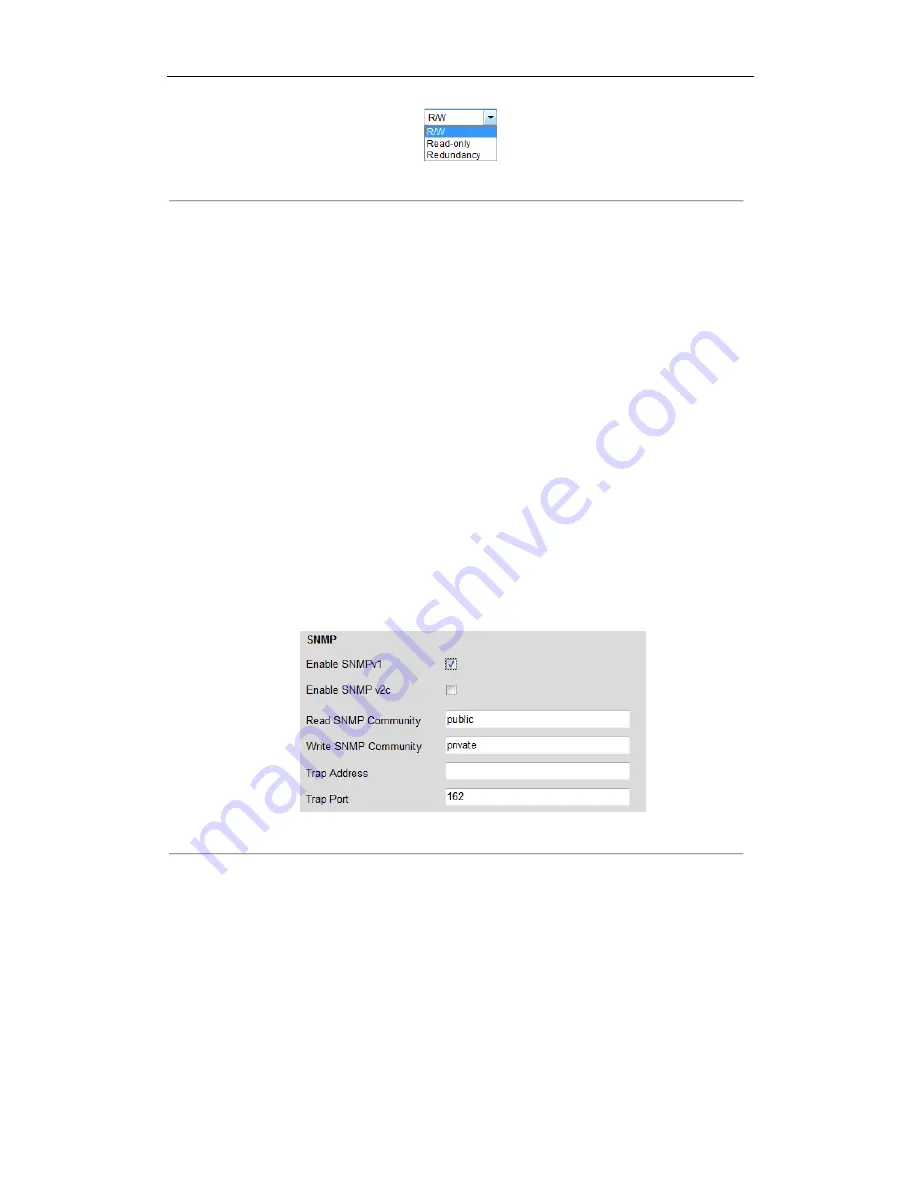
User Manual of DS-6700 Series Audio/Video Encoder
43
Figure 7.19 Set HDD Property
Notes:
1.
Please refer to the User Manual of IP SAN/NAS for the creation of File Path in the network management.
2.
Up to 8 NAS disks or IP SAN disk can be connected to the DS-6700.
7.3.7 Configuring SNMP Settings
Simple Network Management Protocol (SNMP) is an Internet-standard protocol for managing devices on IP
networks
.
You can use SNMP to get camera status, parameters and alarm related information.
Before you start:
Before setting the SNMP, please download the SNMP software and manage to receive the device information via
SNMP port. By setting the Trap Address, the device can send the alarm event and exception messages to the
surveillance center.
Note:
The SNMP version you select should be the same as that of the SNMP software.
Steps:
1.
Click
Remote Configuration >
Network Settings >SNMP
to enter the SNMP settings interface.
2.
Check the checkbox to enable SNMP v1 or SNMP v2c, and configure the read SNMP community (default:
public), write SNMP community (default: private), tap address (default: empty) and trap port (default: 162).
You can also enable both SNMP v1 and SNMP v2c.
Figure 7.20 SNMP Settings (1)
3.
When the SNMPv3 is enabled, you can configure the read username (default: public).
Note
:
By default settings, the SNMPv1, SNMP v2c and SNMPv3 are disabled.
4.
Select the security level to “no auth, no priv”, “auth, no priv”, “no auth, priv” or “auth, priv”.






























