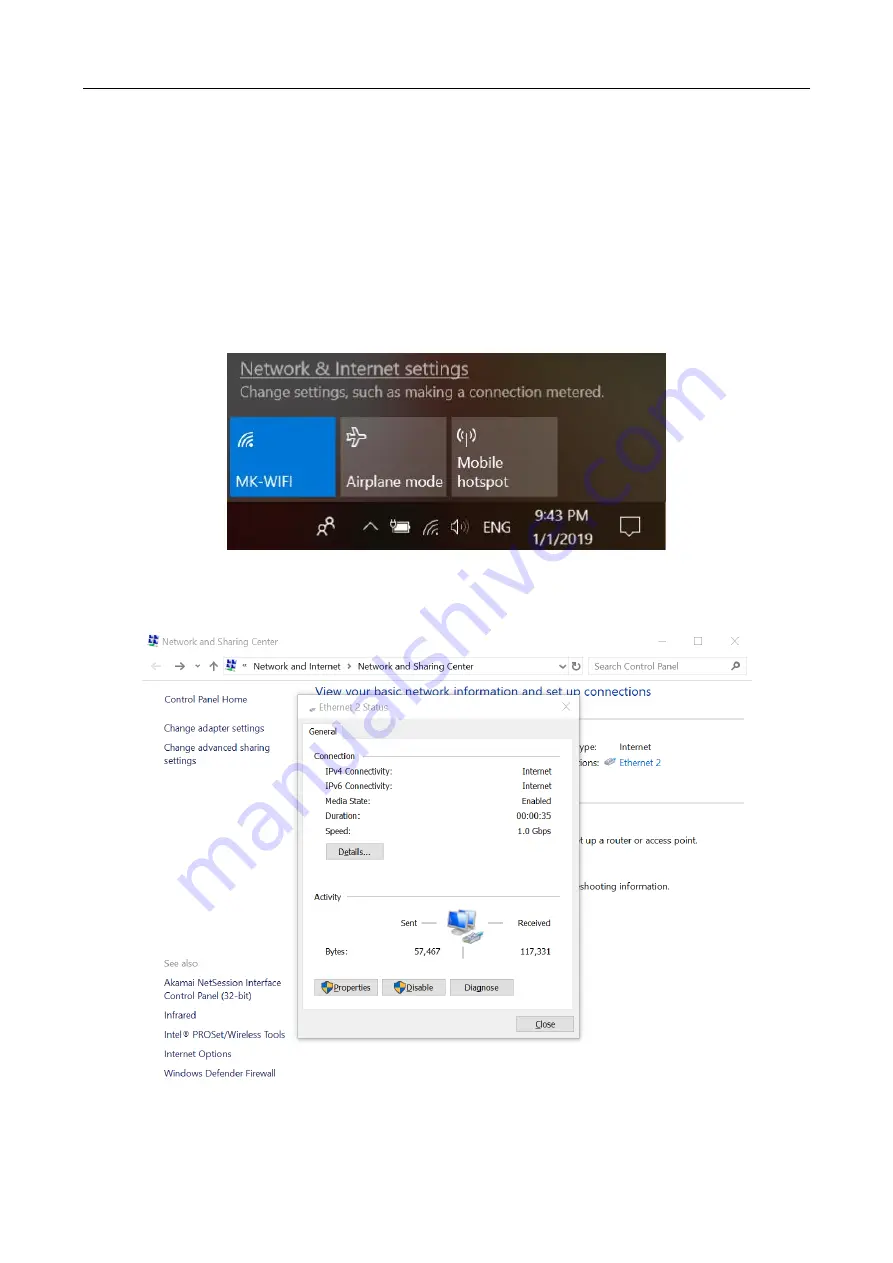
DS-3WF01C-2N Quick Start Guide
9
Chapter 3 Prepare
Step 1 Use a network cable to connect the computer to the LAN interface of the device to prepare
the device. First, you need to configure the computer IP address and the device's default IP address
to be on the same network segment. Take the Windows 7 system as an example. Click the network
logo in the lower right corner of the desktop and click Open Network & Internet settings-Network
and Sharing Center. As shown below.
Figure 3-1 Network & Internet settings
Step 2 Click “Local Area Connection” on the right and click “Properties”. As shown below.
Figure 3-2 Local Area Connection
















