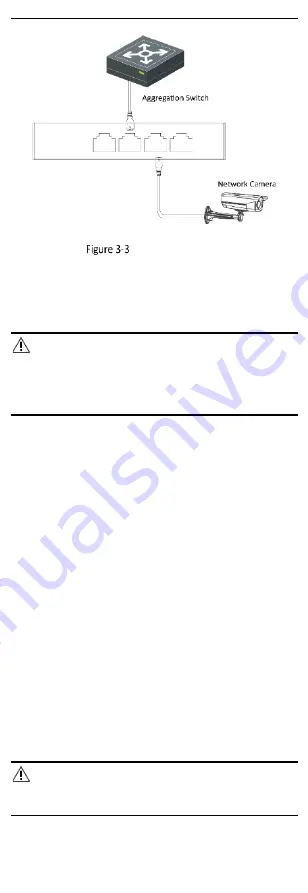
6
RJ45 Port Connection
3.3
Connect SFP Optical Module
Connecting an SFP optical module is supported when the device
has a fiber optical port.
Steps
Caution
●
Single-Mode optical module needs to be paired for use.
●
Do not bend an optical fiber (curvature radius ≥ 10 cm) overly.
●
Do not look directly at an optical fiber connector because the
laser generated is harmful to eyes.
1.
Connect the two paired SFP optical modules with an optical fiber.
2.
Hold the SFP optical module from one side, and smoothly plug it
into the device along the SFP port slot until the optical module
and the device are closely attached.
3.
After powering on the device, check the status of the optical port
indicator.
-
If the indicator is lit, the link is connected.
-
If the indicator is unlit, the link is disconnected.
4.
Check the line, and make sure that the peer device has been
enabled.
4
Device Powering-On
Please use the attached power adapter or power cord to power on
the device. If no power adapter or power cord is provided in the
package, please use a qualified one to power on the device.
Before powering on your device, make sure that:
•
The operating power supply is compliant with rated input
standard.
•
Port cables and grounding cables are correctly connected.
•
If there is outdoor cabling, connect a lightning rod and a
lightening arrester to the cable.
Caution
PoE power supply lines and strong current wires cannot be wired
together, otherwise PDs or switch ports will be burnt.
















