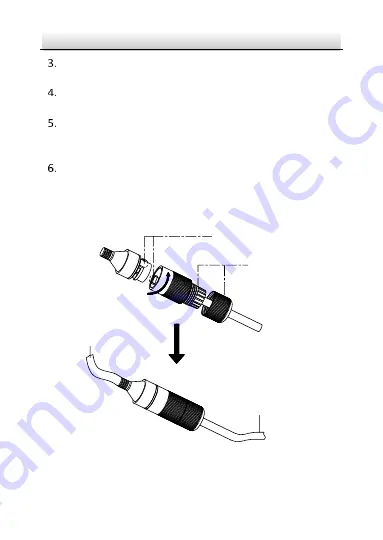
Network Mini Dome Camera
·
Quick Start Guide
29
29
Place the O-type gasket ② onto the end of the camera’s
network interface socket ①.
Insert the network plug ③ into the camera’s network interface
socket①.
Insert the waterproof rubber gasket ⑤ into the waterproof
endcap ④, and secure lock nut ⑥ with the waterproof
endcap ④.
Align the snap on the waterproof endcap ④ with the notch on
the camera’s network interface socket ①, and then secure the
waterproof endcap ④ to the camera’s network interface
socket ① to finish installation.
Camera
Switch/Router
Align the snap and notch.
i. Insert
⑤
into
④
.
ii. Secure
⑥
with
④
.
Figure 2-18
Water-proof Accessory Installation
















































