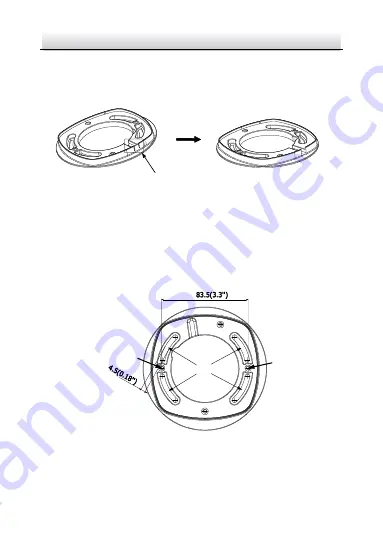
Network Mini Dome Camera
·
Quick Start Guide
19
19
2).
If you want to route cable through the side outlet of the
mounting base, use a plier to remove the piece of plastic that
blocks the side outlet.
Plastic Piece
Figure 2-4
Clear the Side Outlet
3.
Fix the mounting base with expansion screws or self-tapping
screws. If you use expansion screws, drill the screw holes
according to the Screw Hole 1 of the drill template, see Figure
2-3.
1
2
2
1: screw holes for mounting base
2: screw holes for camera
Figure 2-5
Screw Holes on Mounting Base
















































