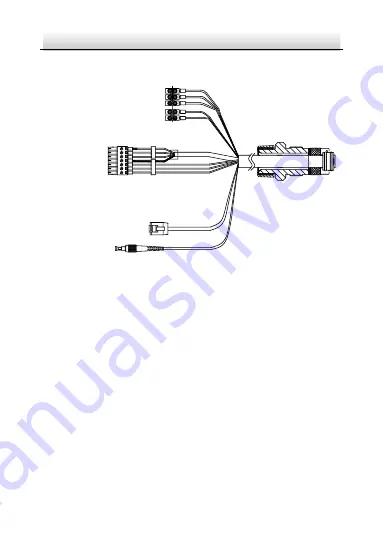
Explosion-proof IR Zoom Bullet Camera
·
Quick Start Guide
7
1.4
Cable Description
7
1
Power Cord
RS-485 Cable
Audio Cable
Alarm Cable
Network Cable
Optical Fiber
Figure 1-6
Cable Description
Notes:
Cables vary depending on different camera models.
The three cables of the power cord should be connected to
corresponding wires. The red cable should be connected to live
wire. The black cable should be connected to neutral wire. The
yellow/green cable must be connected to the ground.
To avoid transmitting interference, route power cables
separately.
DO NOT overly bend the optical fiber cable. Protect the cable
connectors from water and dust to avoid luminous decay,
transmission speed slowdown, and network error.
















































