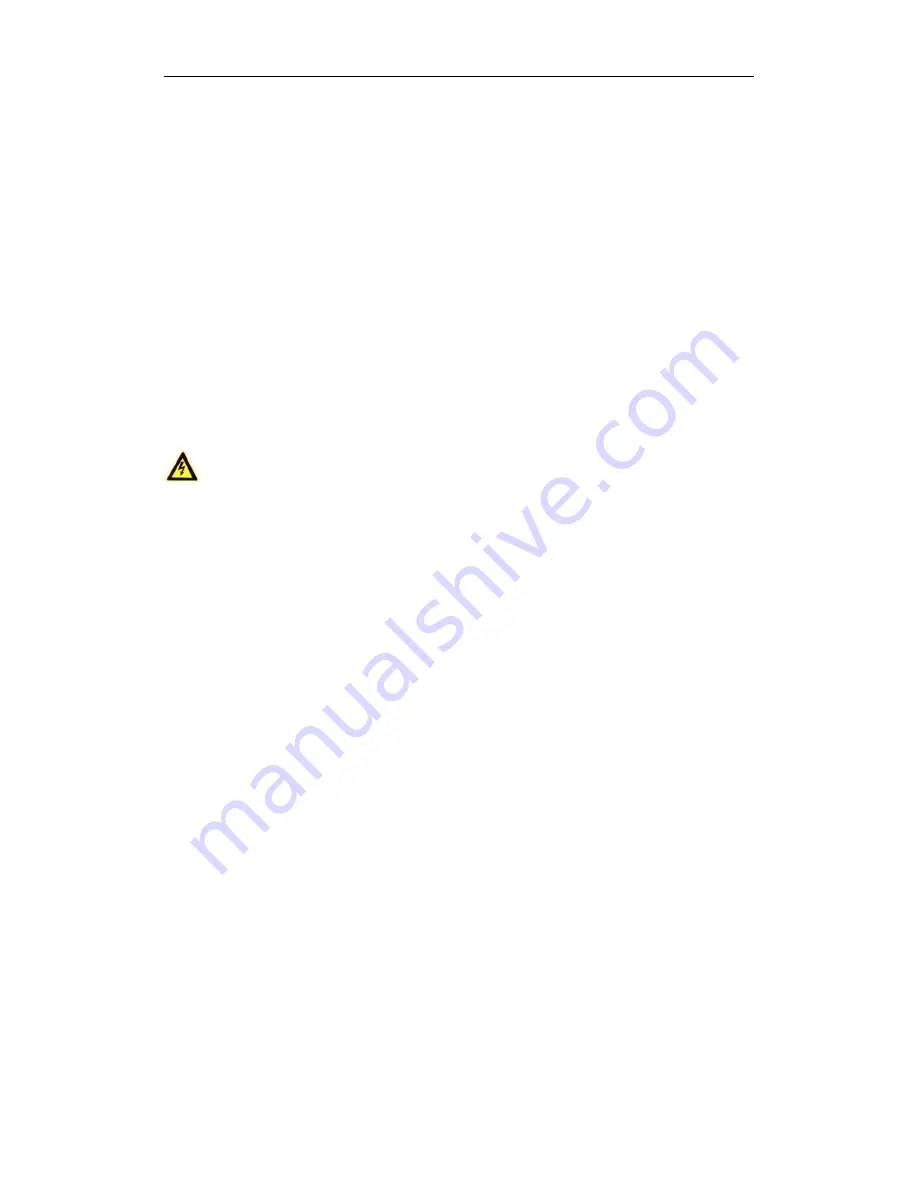
Quick Start Guide of Blazer Express Station
16
6.
(Optional) Set the
Add Camera to Area
switch to
ON
to export the camera to an
area. You can create a new area by the device name, select an existing area, or
customize a new area.
Note:
If you do not export cameras to area, you cannot perform the live view,
playback, event settings, etc., for the cameras.
7.
(Optional) After adding cameras to area, you can check
Synchronize Camera
Name
checkbox to get the camera name from the device.
8.
Select a recording schedule template to set the recording schedule for the device
and the recording task will automatically perform according to schedule.
9.
Click
Add
to add the device and back to the device list page. You can also click
Add and Continue
to save the settings and continue to add other devices.
Adding Camera via PoE Interface
For Blazer Express/16/8P, Blazer Express/16/16P, and Blazer Express/32/16P, PoE
interfaces are available for enabling the Blazer Express to pass electrical power safely,
along with data, on Ethernet cabling to the connected network cameras.
Warnings
PoE ports do not comply with Limited Power Source. The additional equipment
connected to PoE ports shall have fire enclosure.
Notes:
The camera to be connected via PoE interface should support PoE function.
For the PoE camera that is active, if its admin user’s password is the same as the
Blazer Express’s, it will be added to the system automatically. If its admin user’s
password is different with the Blazer Express’s, you need to add it to system
manually.
For the PoE camera that is inactive, Blazer Express will automatically activate it
and set its admin user’s password as the Blazer Express admin user’s password.
And it will be added to the system automatically.
Steps:
1.
Use the PoE interface on the rear panel and a network cable with RJ-45
connectors to connect the network camera to Blazer Express.
2.
On the device list, the cameras are added automatically.
Note:
If it is not added or you delete the camera from the device list manually,
unplug the camera and reconnect the camera to the Blazer Express via PoE
interface after two minutes to add the camera.
Local Storage
You can manage the connected HDDs and network disks (iSCSI) of Blazer Express
and allocate the storage space to the added cameras for video and picture storage.
Note:
You must restart Recording Server via Blazer Express’ Windows Task Manager
(Services tab) after adding the local hard disk or network disk (iSCSI).
Steps:
1.
Click
Physical View
and select
Local Storage
to enter the Local Storage page. In
the Quota Information area, each color clip corresponds to the storage space





















