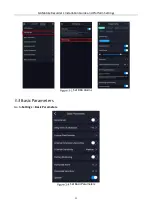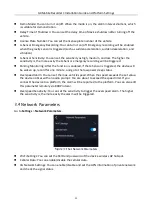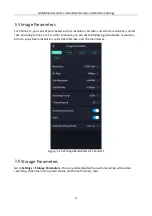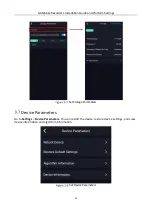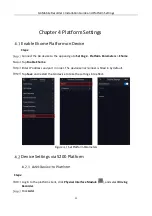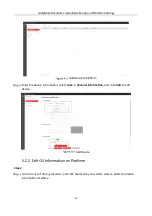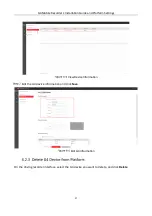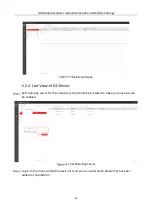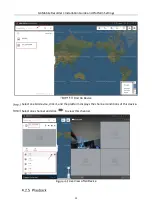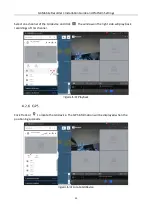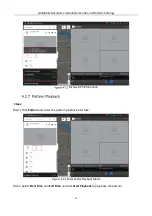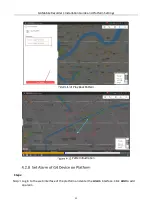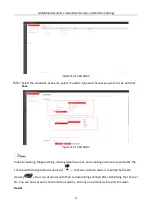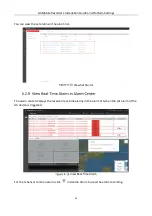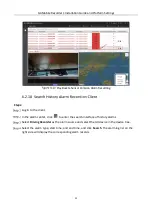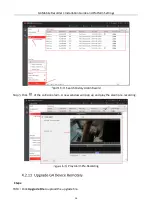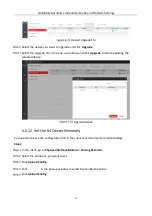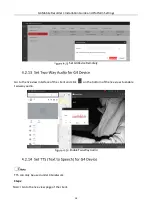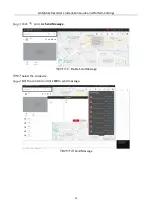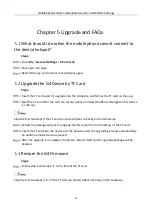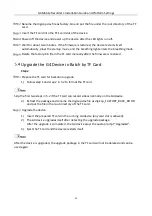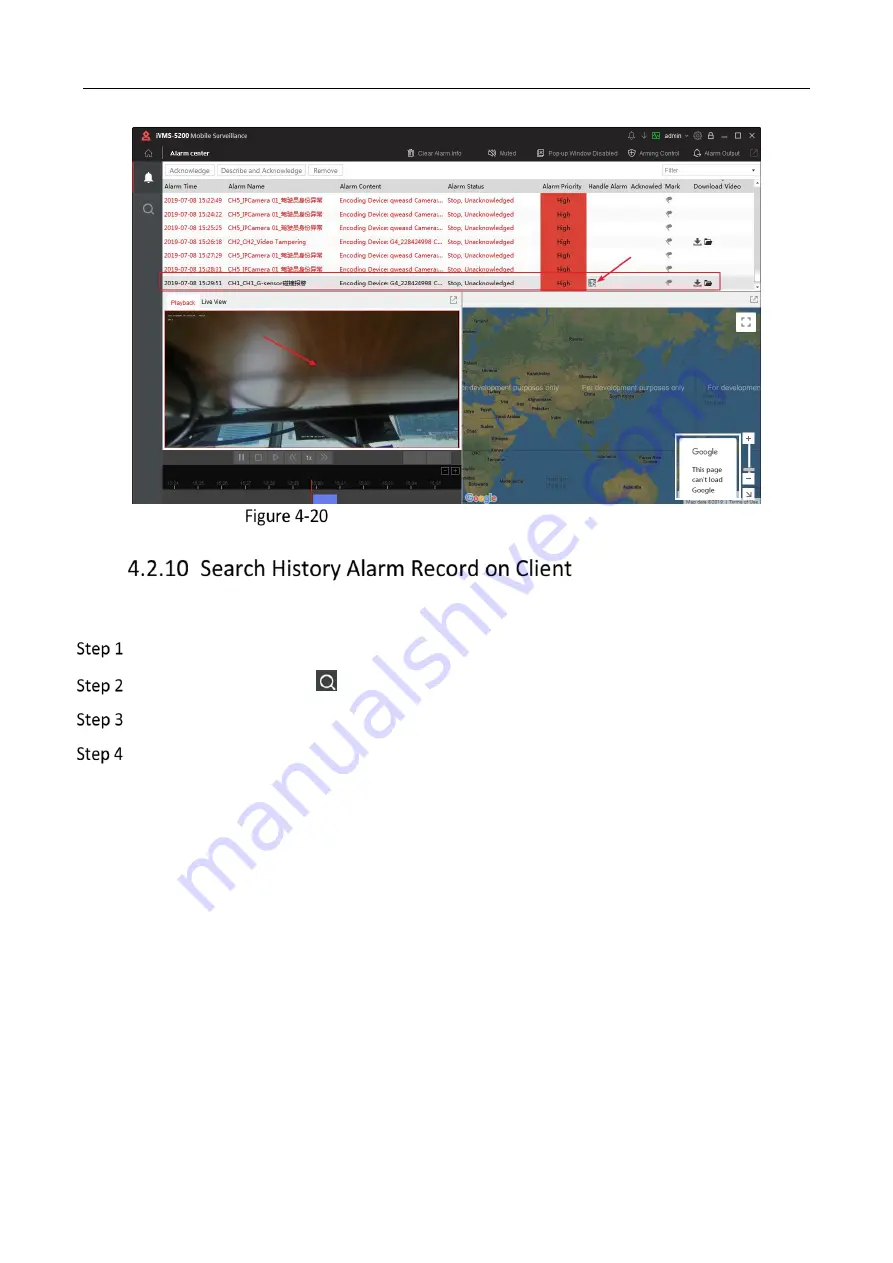
G4 Mobile Recorder• Installation Guide and Platform Settings
35
Play Back G-Sensor Collision Alarm Recording
Steps:
Log in to the client.
In the alarm center, click
to enter the search interface of history alarms.
Select Driving Recorder as the alarm source and select the G4 device in the device tree.
Select the alarm type, start time, and end time, and click Search. The alarm log list on the
right side will display the corresponding alarm records.