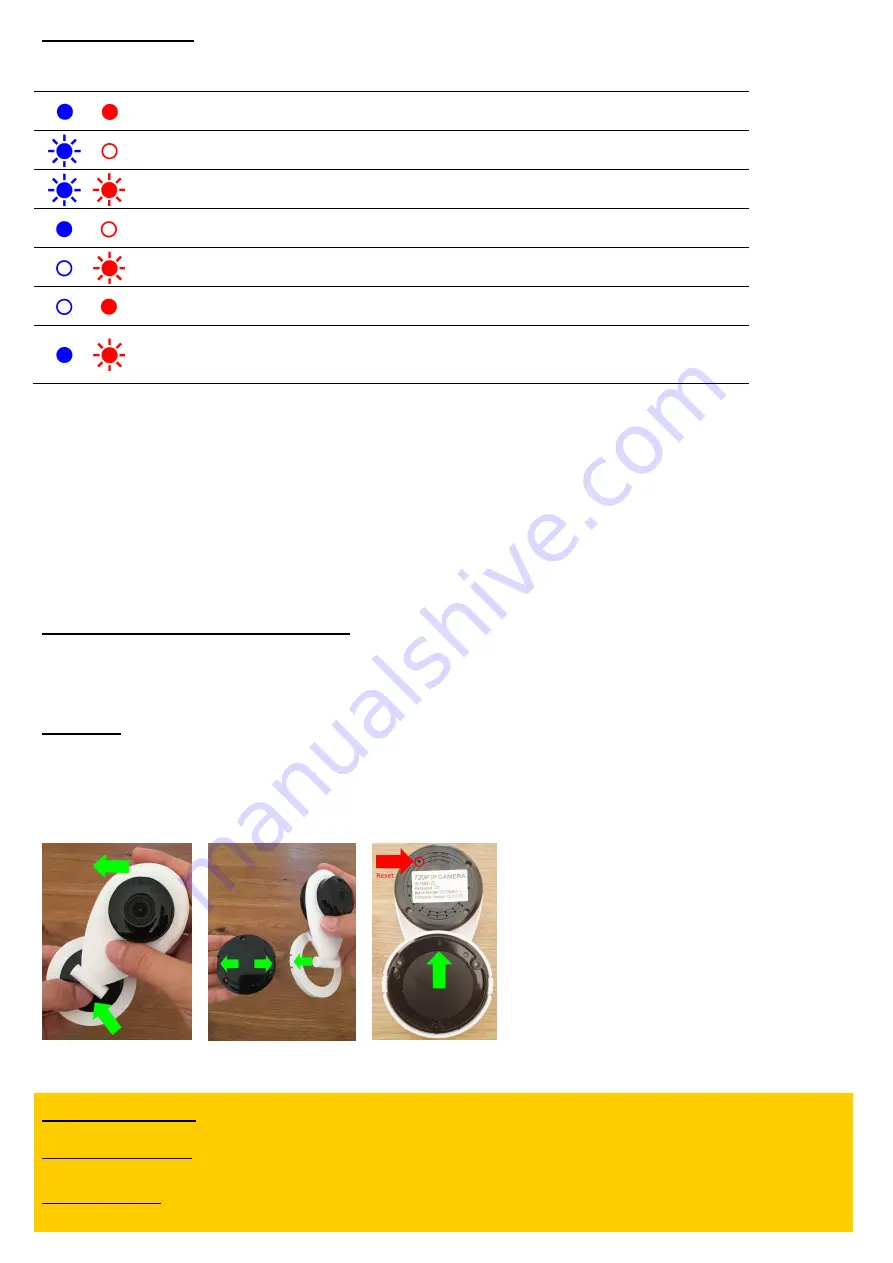
Diagnostic d’erreur
:
Indicateur LED
Statut
Allumé
Allumé
Caméra allumée
Clignote Éteint
AirLink
Clignote Clignote
Mode AP
Allumé
Éteint
La caméra est connectée au routeur en WiFi. Cette LED peut
être désactivée.
Éteint
Clignote
Mot de passe WiFi erroné. Veuillez réinitialiser la caméra et
réessayer la mise en service
via
AirLink.
Éteint
Allumé
Signal WiFi faible. Veuillez rapprocher la caméra du routeur.
Allumé
Clignote
Échec de l’attribution d’une adresse IP. Dans les réglages de
votre routeur, veuillez activer DHCP et désactiver le filtrage
MAC.
En cas d’échec de la première mise en service, vérifiez les réglages suivants de votre routeur :
- Redémarrez votre routeur : Débranchez-le, patientez pendant 30 secondes, puis branchez-le sur le secteur. Attendez que
l’indicateur de connexion à internet soit allumé.
- Si votre routeur émet en 2,4GHz et en 5GHz, désactivez temporairement le réseau 5Ghz.
- Mode d’encryptage : WPA2-TKIP ou WPA2-PSK/AES
- Si vous utilisez un accès « invités », désactivez l’option « Seulement surf et mail » et activez l’option « Les appareils
connectés à l’accès invités peuvent communiquer entre eux ».
- Vérifiez si certains canaux WiFi sont occupés. Le cas échéant, sélectionnez le choix automatique du canal.
Solution alternative
via
le « mode AP » :
Si la caméra n’émet pas le signal sonore (« dong… ») dans AirLink, essayez de la mettre en service en passant par le
« mode AP ». Vous trouverez des instructions sur la feuille 2.
Montage :
- Tenez la plaque de montage avec une main et faites tourner le cadre blanc dans le sens
anti
horaire pour ouvrir, dans le
sens horaire pour fermer
(voir images 7 et 8)
- Pour un montage vertical, la marque doit être orientée vers le haut
(voir image 9)
- Le bouton Reset se trouve au dos de la caméra
(voir image 9)
image 7
image 8
image 9
Support technique :
Vous y trouverez des notices supplémentaires, des tutoriels vidéo, le logiciel PC, les
fiches produits, les spécifications, FAQ.
Nous vous garantissons une réponse sous 24 h, le plus souvent, nous vous répondrons en
4 heures.













