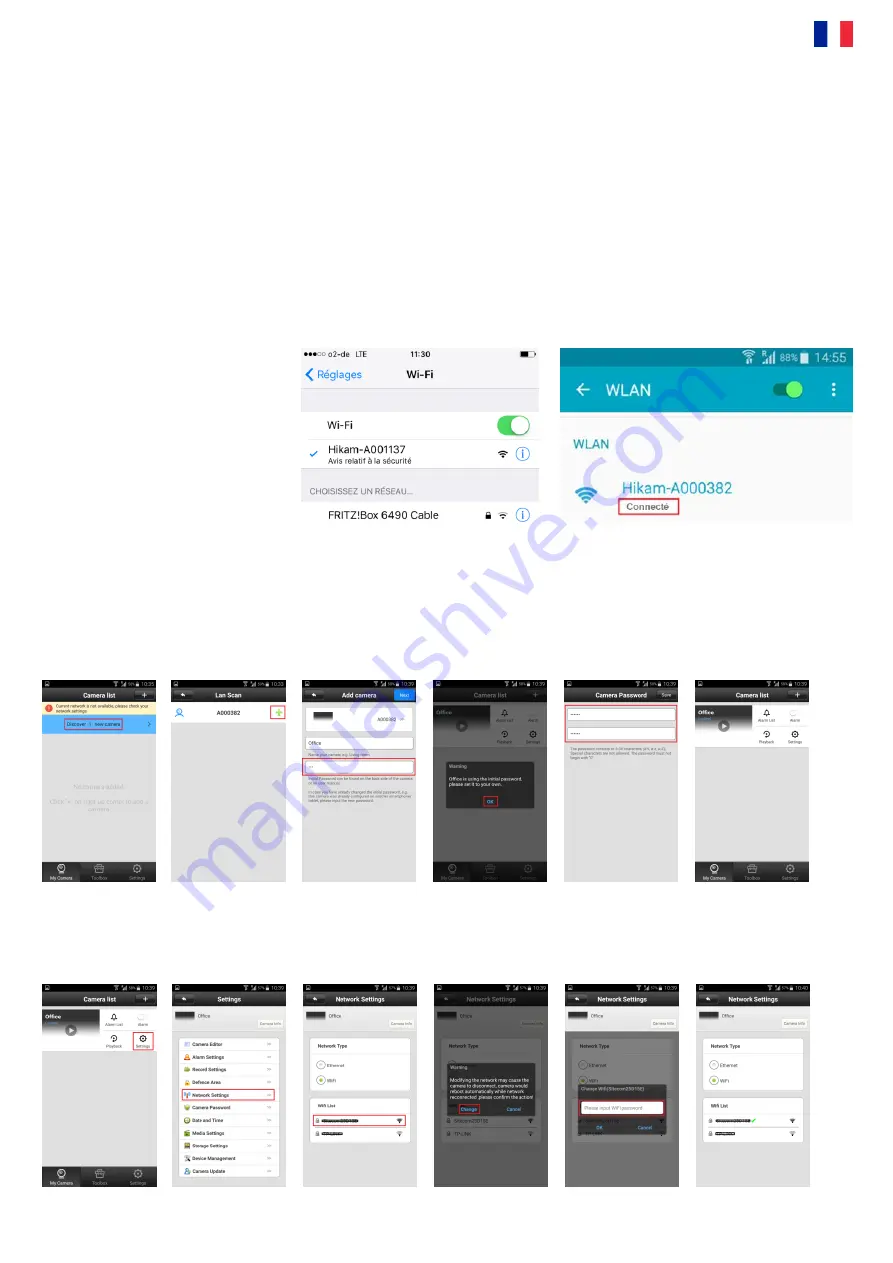
Page 3: Mode AP (v7.0)
Veuillez commencer par lire les pages 1 & 2, SVP. Merci !
Français
Nous proposons le mode AP comme solution alternative dans le cas où la caméra n’émet pas de signal sonore de
confirmation (« dong… ») dans AirLink.
En mode AP, la caméra émet un signal WiFi qui porte le nom « HiKam …XX » (
XX correspondant aux deux derniers
chiffres de l’ID de la caméra que vous trouverez sur l’autocollant au dos).
Connectez votre smartphone au WiFi « HiKam …XX » de la caméra HiKam, puis utilisez l’application HiKam pour
effectuer la première mise en service de la caméra, puis pour modifier les réglages de réseau afin de permettre à la caméra
de se connecter au routeur.
1 :
Réglez la caméra sur le mode AP
- Branchez la caméra sur le secteur et patientez pendant env. 30 secondes.
- À l’aide d’un trombone, appuyez pendant
10
secondes sur bouton « Reset » (voir image 9) situé au dos de la caméra.
Patientez encore 30 secondes.
- Maintenant, la caméra est en mode AP.
La LED clignote en bleu et en rouge.
2 :
Allez dans les réglages de votre
smartphone et connectez votre
smartphone au WiFi émis par la
caméra.
(exemples pour iPhone/iPad et Android)
iPhone / iPad
Android
3 :
Ajoutez la caméra HiKam dans l’application HiKam.
- Ouvrez l’application HiKam et patientez pendant quelques secondes. L’application HiKam trouvera la caméra
automatiquement.
- Vous aurez à choisir un nom pour votre caméra (p.ex. « salon ») et à entrer le mot de passe initial. Il s’agit du
123
.
- Ensuite, vous aurez à entrer un nouveau mot de passe qui peut se composer de 6 à 30 caractères (0-9, a-z, A-Z)
4 :
Modifiez les réglages de réseau
Vous pouvez maintenant modifier les réglages de réseau afin de permettre à la caméra de se connecter à votre routeur.
Réglages -> Réglages de réseau -> WiFi -> Sélectionnez votre réseau WiFi dans la liste des réseaux > Confirmez >
Entrez votre mot de passe WiFi.
- La caméra HiKam redémarrera et rebasculera en mode normal. Le smartphone mettra fin automatiquement à la
connexion au WiFi de la caméra HiKam.













