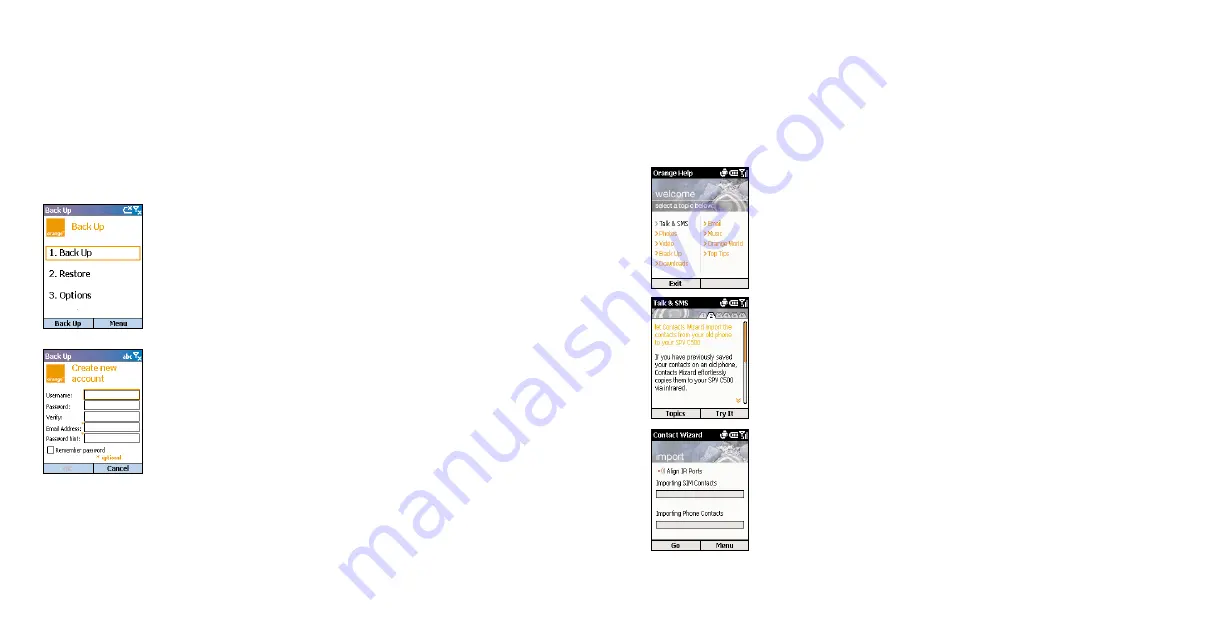
23
22
Not only can you save all the contacts on your SIM card to your new
SPV C500, you can also transfer the contacts stored on your old phone
memory using Contact Wizard.
1
Activate the infrared port on the phone that contains your contacts.
You may need to consult your old user guide to discover how to do this,
but usually the option appears in the Settings menu on most phones.
2
Once the infrared port is active on your old phone, press Start in the
SPV C500 Home screen, and scroll to Orange. Press the Action key,
scroll to and select Contact Wizard. Press the Action key again.
3
Align the infrared ports of the two phones and press Next on your
SPV C500.
4
Your contacts will be transferred to the memory of your SPV C500.
transfer your contacts
Back Up secures a copy of your data, such as contacts and calendar on a
remote server. Should anything happen to your phone, all your data will
immediately be available to restore on your new phone. You can also set your
phone to automatically backup information on a regular basis, as well as select
which information is copied.
1
From the Home screen, press Start, scroll to Orange and select Back Up with
the Action key. To use Back Up you will need to register first.
2
Press Menu. Scroll to Create New Account. You will need to enter a user
name and password (between 6 and 32 characters long). These can be
anything you choose. They need not necessarily be those that you use on
other Orange accounts. Press OK when you have entered all of your details,
and your SPV C500 will dial to create your account.
3
When you have created an account, follow the onscreen prompts.
store your information safely
Summary of Contents for Orange SPV C500
Page 1: ...guide to using your SPV C500 ...
Page 5: ...9 getting started ...
Page 21: ...40 2 manage your calls ...
Page 24: ...46 3 SMS and e mail ...
Page 35: ...68 5 Orange multimedia services ...
Page 45: ...88 7 personalise your phone ...
Page 59: ...header 116 11 International Roaming ...
Page 62: ...122 contact ...



























