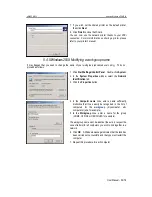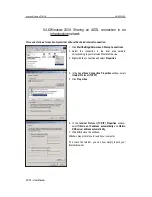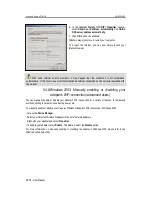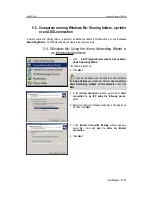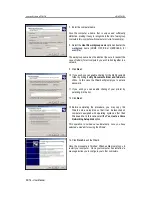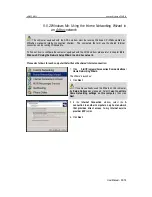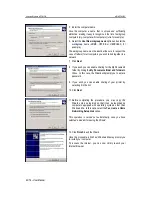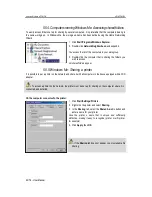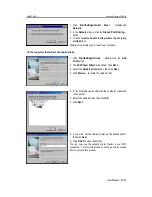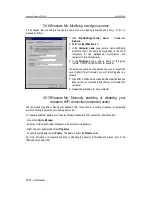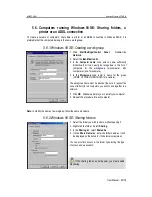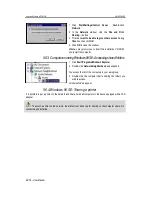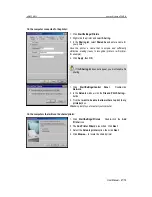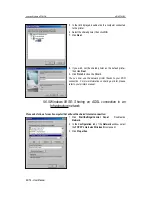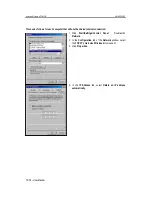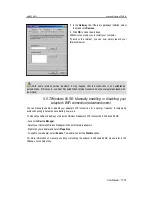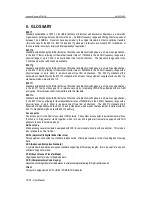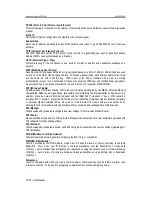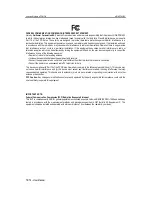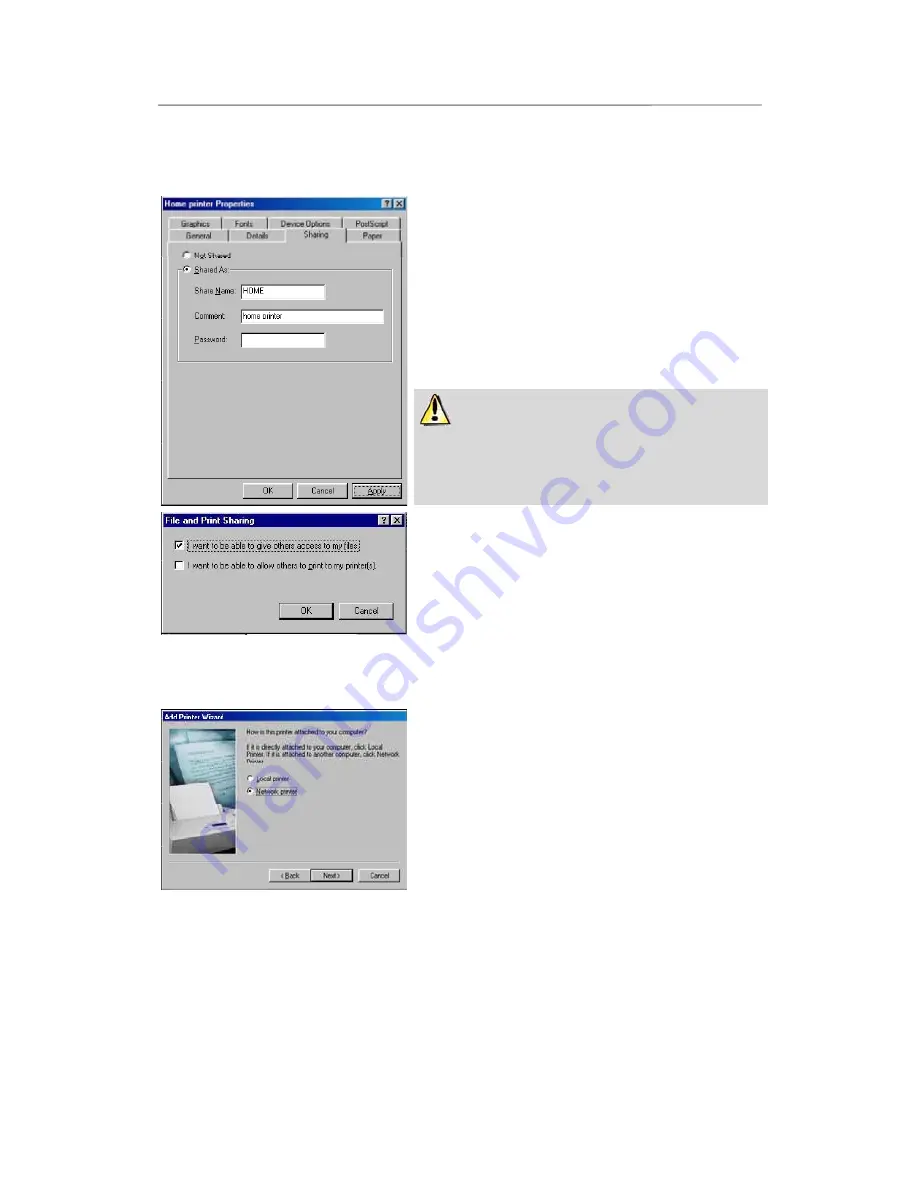
HWNPCM-300
Hercules Wireless N PCMCIA
User Manual – 67/79
On the computer connected to the printer:
1. Click
Start/Settings/Printers
.
2. Right-click the printer and select
Sharing
.
3. In the
Sharing
tab, select
Shared As
and enter a name for
your printer.
Give the printer a name that is unique and sufficiently
distinctive, making it easy to recognize (printer or wifi printer,
for example).
4. Click
Apply
, then
OK
.
If the
Sharing
tab does not appear, you must enable file
sharing.
1. Click
Start/Settings/Control Panel
. Double-click
Network
.
2. In the
Network
window, click the
File and Print Sharing…
button.
3. Tick the
I want to be able to allow others to print to my
printer(s)
box.
Windows prompts you to restart your computer.
On the computers that will use the shared printer:
1. Click
Start/Settings/Printers
. Double-click the
Add
Printer
icon.
2. The
Add Printer Wizard
is launched. Click
Next
.
3. Select the
Network printer
option, then click
Next
.
4. Click
Browse…
to locate the shared printer.