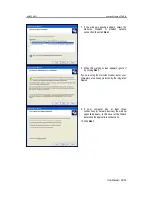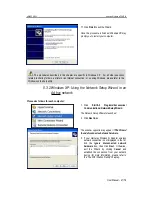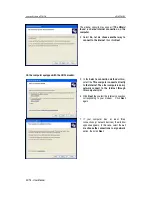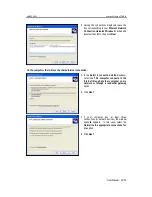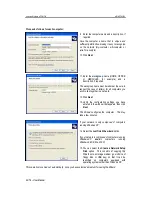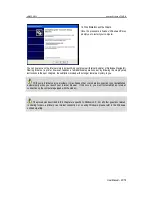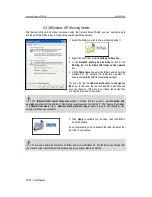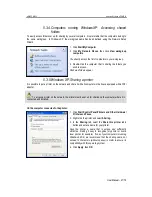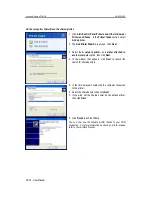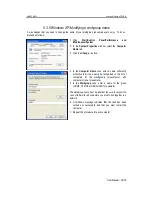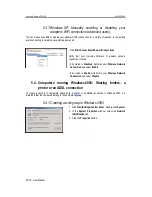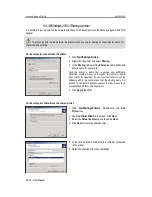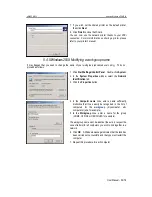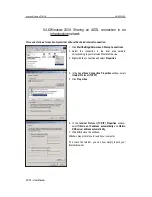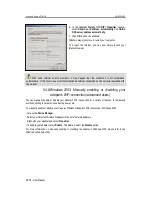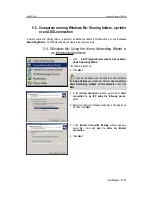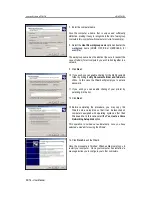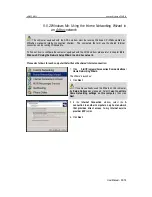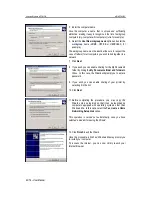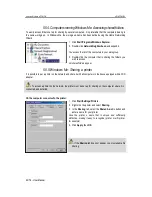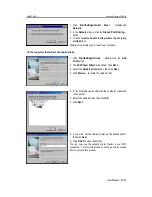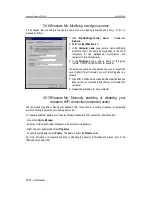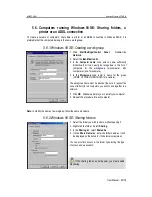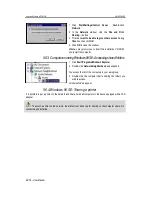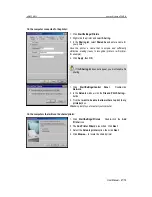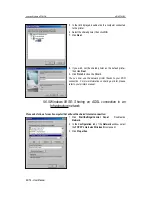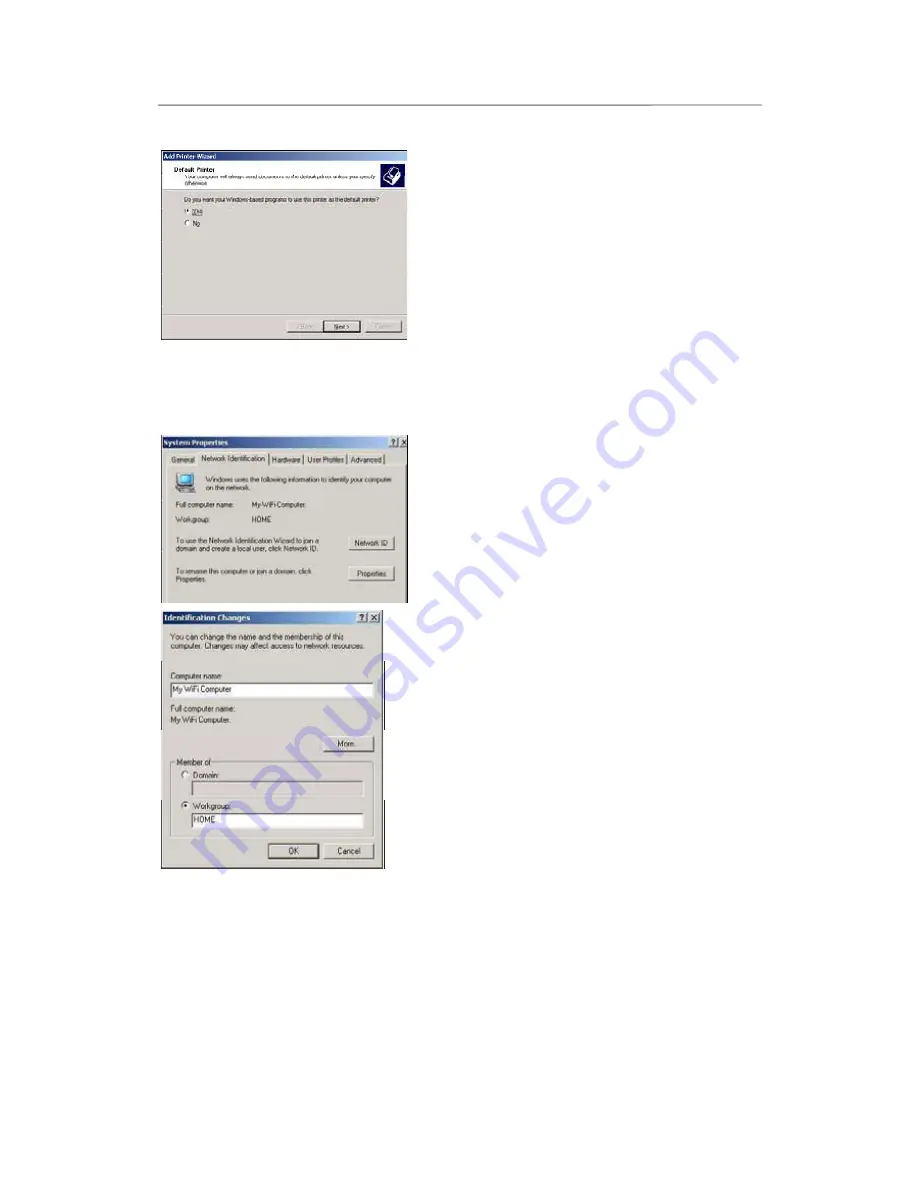
HWNPCM-300
Hercules Wireless N PCMCIA
User Manual – 53/79
7. If you wish, set the shared printer as the default printer,
then click
Next
.
8. Click
Finish
to close the Wizard.
You can now use the network printer thanks to your WiFi
connection. For more information on sharing a printer, please
refer to your printer’s manual.
5.4.5.Windows 2000: Modifying a workgroup name
It may happen that you need to change the name of your workgroup (advanced users only). To do so,
proceed as follows:
1. Click
Start/Settings/Control Panel
. Double-click
System
.
2. In the
System Properties
window, select the
Network
Identification
tab.
3. Click the
Properties
button.
4. In the
Computer name
zone, enter a name sufficiently
distinctive that it can easily be recognized in the list of
computers for the
workgroup
(my-computer, wifi-
computer or julie, for example).
5. In the
Workgroup
zone, enter a name for the group
(HOME, OFFICE or HERCULES, for example).
The workgroup name must be identical (be sure to respect the
case of letters) for all computers you wish to link together in a
network.
6. Click
OK
. A Windows message indicates that the task has
been carried out successfully and that you must restart the
computer.
7. Repeat this procedure for each computer.