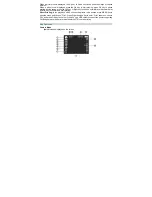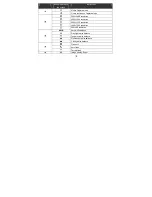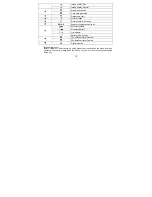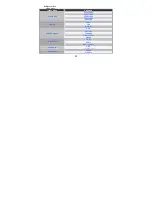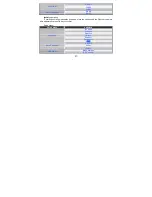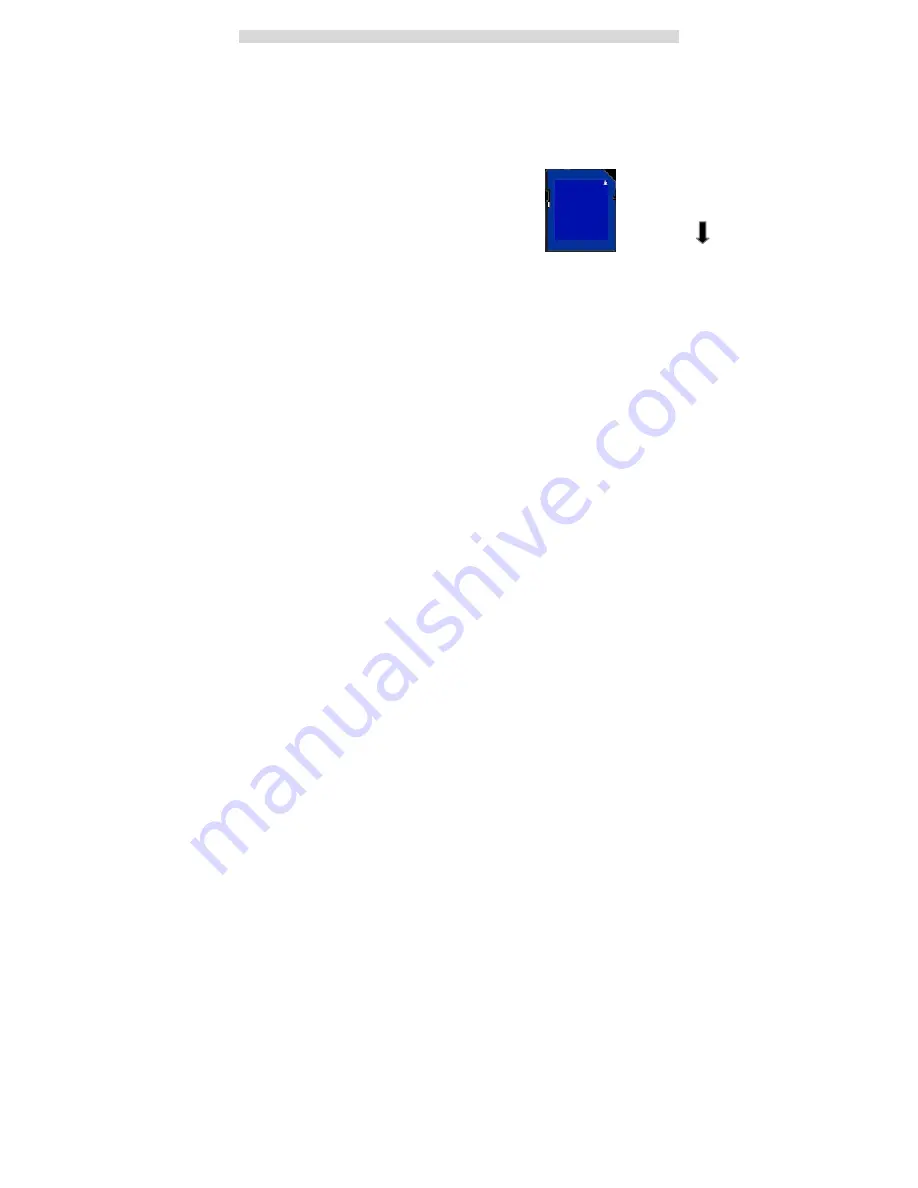
Notices
General:
1. Do not open the camera housing, in which some parts can cause electric shock.
2. Dampening, pressing, crash and high heat can cause damage to the product.
Memory and Saving:
1. The SD/MMC card can be used (supports up to 2GB).
The SD/MMC card is not included
and can be purchased at a local retailer.
2. When purchasing an SD/MMC card, please bring your digital camera with you in order to
ensure the compatibility.
3. After SD/MMC card is inserted, the internal memory cannot be used for the camera.
4. SD card has a write-protect switch, which can be
used to avoid accidental data deletion. Push the
switch at the bottom of the card and the data in the
card will be protected. However, when the card is
under the write-protect status, it cannot be used for
such operations as photo-taking or data deletion
6
etc.
5. The memory card cannot be used to save data permanently. You must copy the files in the
digital camera onto the proper memory unit.
6. When saving files into the memory or memory card, make sure that the size of the file does
not exceed the capacity of the memory.
L
L
o
o
c
c
k
k
◄
◄
W
W
r
r
i
i
t
t
e
e
-
-
p
p
r
r
o
o
t
t
e
e
c
c
t
t
S
S
w
w
i
i
t
t
c
c
h
h
Summary of Contents for Hello Kitty KT7015A
Page 1: ...DIGITAL CAMERA OWNER S MANUAL KT7015A 1 ...
Page 11: ...11 B Bo od dy y Appearance ...
Page 12: ...12 ...
Page 13: ...13 ...
Page 31: ... Fig Ⅰ Fig Ⅱ 31 Fig Ⅲ ...
Page 37: ...37 37 ...