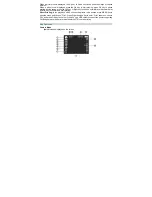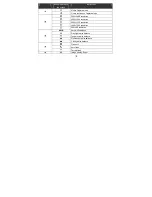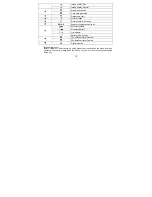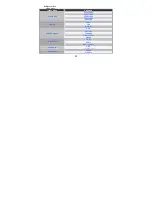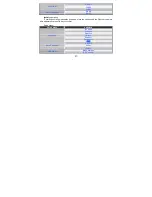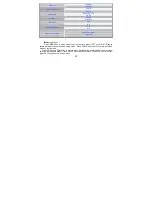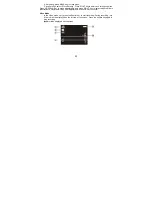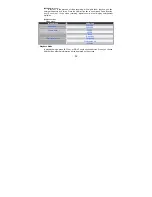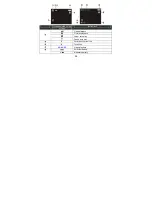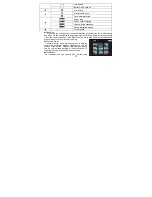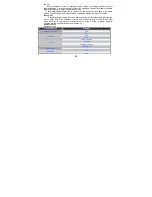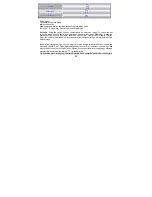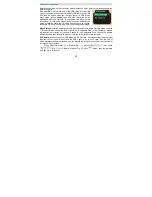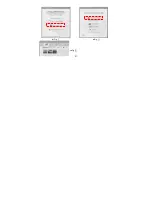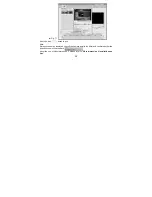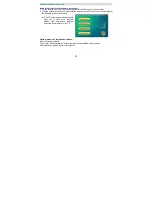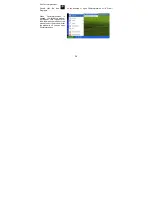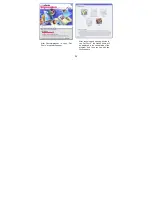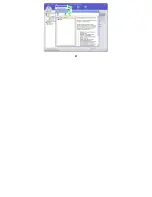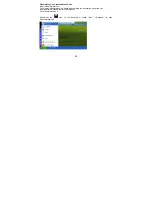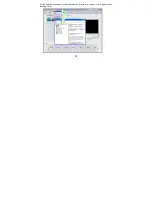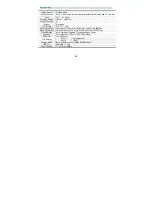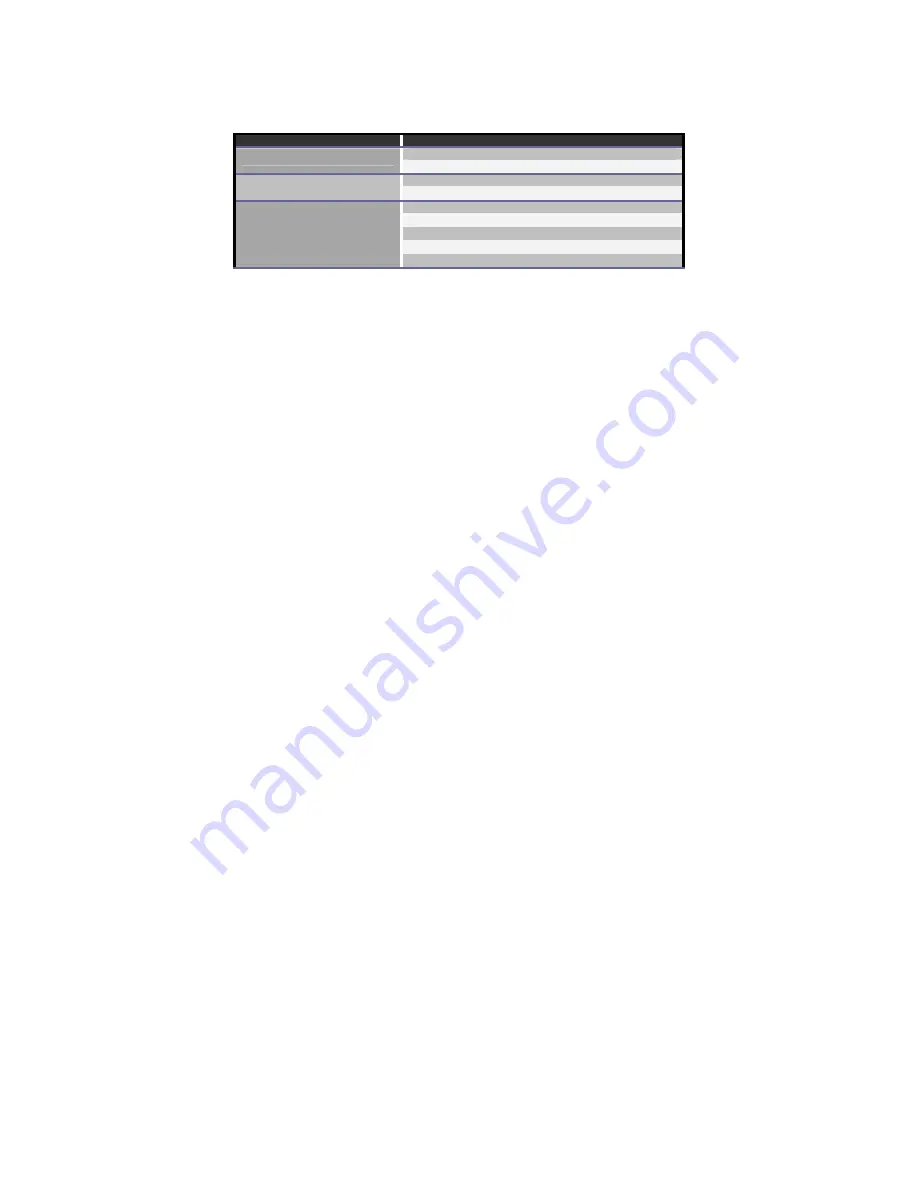
25
◆
Use digital zoom
Before or in the process of video recording, with digital zoom function, you can
enlarge the picture by 4 times. Press the Up direction key to zoom in and Down direction
key to zoom out. In the video recording, digital zoom will not display enlargement
multiples.
◆
Menu options
Video
menu:
Image Menu
Submenu
640×480
Resolution
320×240
20FPS
Frame Rate
15FPS
Auto
Daylight
Tungsten
Fluorescence
White Balance
Cloudy
Playback Mode
In playback mode, press LEFT key or RIGHT key to choose pictures. When you choose
different files, different information will be displayed on the screen.
Summary of Contents for Hello Kitty KT7015A
Page 1: ...DIGITAL CAMERA OWNER S MANUAL KT7015A 1 ...
Page 11: ...11 B Bo od dy y Appearance ...
Page 12: ...12 ...
Page 13: ...13 ...
Page 31: ... Fig Ⅰ Fig Ⅱ 31 Fig Ⅲ ...
Page 37: ...37 37 ...