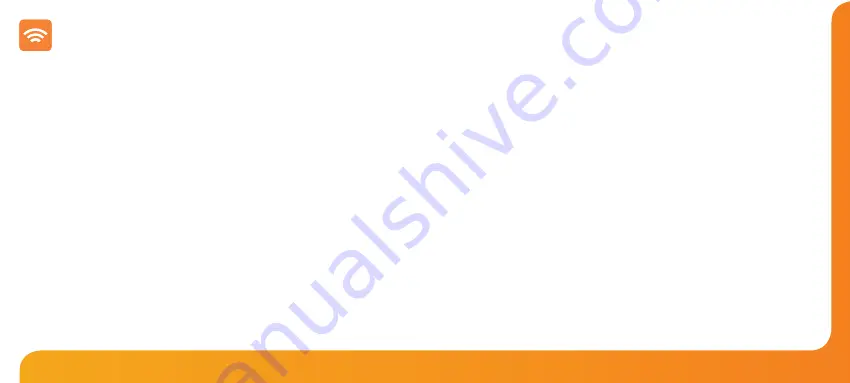
10
9
WiFi
Series
Model:
DT-ETS WiFi RF
Setting Up Your WiFi Thermostat
Step 1:
Download and install the WiFi thermostat setup utility from our web site:
www.heatmiser.co.uk/wifi
Step 2:
Connect the thermostat to your PC with the USB cable provided. This will power the
thermostat through the USB port and will allow you to test the WiFi connection.
Open the setup utility and press Read to view the current thermostat configuration.
Step 3:
Enter the SSID, Security Type and Security Code of your wireless network.
These settings can usually be found on the underside of your wireless router.
For more information please consult your router manual.
See page 11 for additional information on security types and compatibility.
Step 4:
Enter a fixed IP address for your WiFi thermostat outside of the router DHCP range.
It is likely that your network will be configured to operate on a DHCP basis.
This means your router automatically issues an IP address to a device that
successfully connects to the network.
Your WiFi thermostat needs a fixed IP address in order for local and remote access
to operate and you must set this up manually.
Log into your wireless router and navigate to the LAN settings page.
Find and select the DHCP setup details.
This should define the IP range that can be assigned to devices connecting to
the network.
As an example, you may have an IP starting range 192.168.1.1 and ending
192.168.1.99. This means you can safely provide your WiFi thermostat the IP
address 192.168.1.100 as no other devices will be assigned this address by the
router.
If your DHCP range is from 192.168.1.1 to 192.168.1.253 you cannot use 254 or
above.
You need to change the DHCP range, taking care not to change any of the first
3 numbers.
Tip!
When setting up an IP address, the first three sets of numbers must be the
same as the router IP address and the fourth set must not be used elsewhere on the
network.
Step 5:
Enter the Subnet mask for the network.
This information can usually be found on the underside of your wireless router.
Step 6:
Enter the IP address of your gateway and DNS. In most cases, this is the IP
address of your wireless router.
If you have a multi-zone system and are using the Multi-Link, the Gateway of
the thermostat will need to be configured as the IP address of the Multi-Link.

















