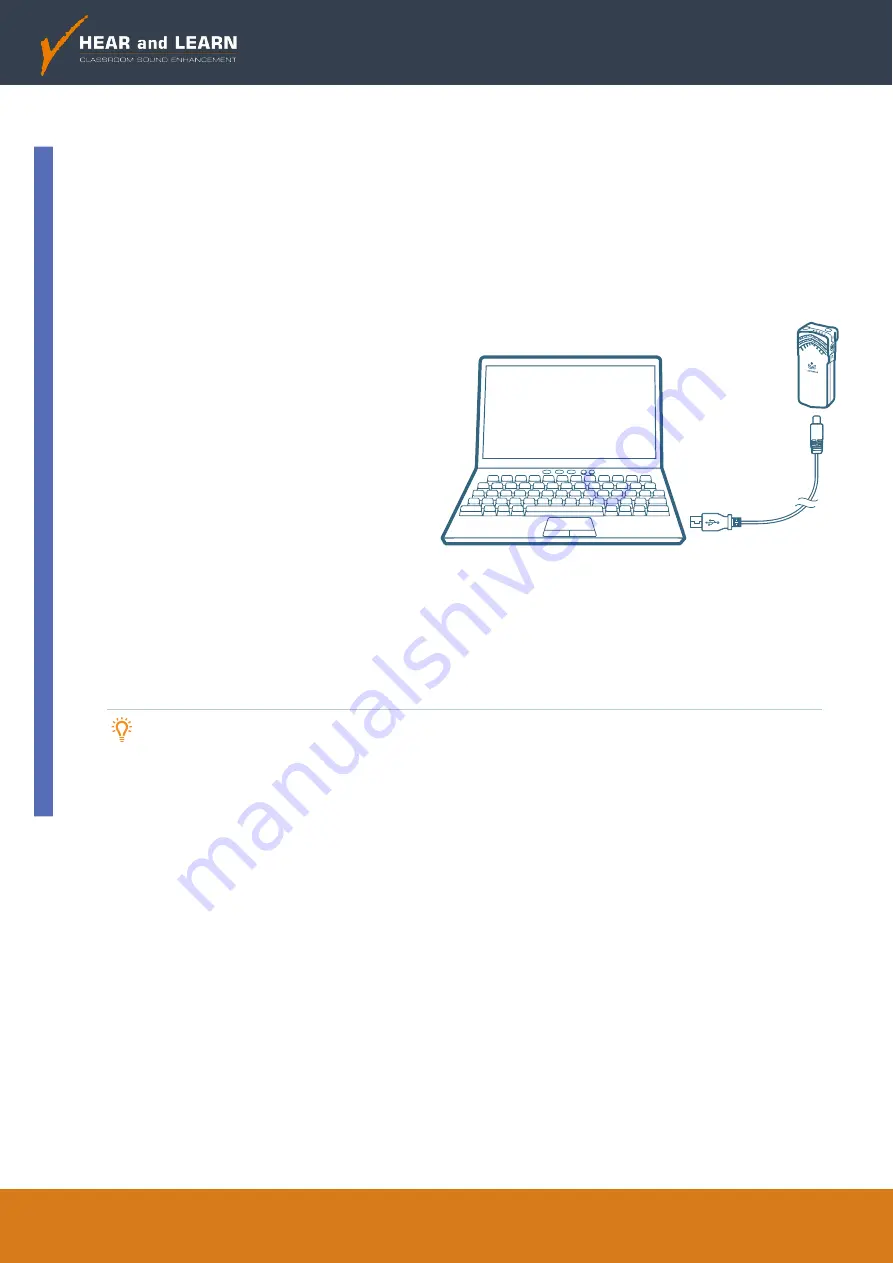
hearandlearn.com.au
Redcat
Point to Pair
is part of the Hear and Learn technology family.
Offices Australia wide (03)93709355
17
17
Using Your Microphone as a Wireless Audio Link
You can connect your 2nd (or 3rd) microphone to your computer’s USB
port to enable a wireless 2-way audio link.
SEND AUDIO FROM THE COMPUTER
to Access Link to ensure all audio
from the computer (videos, video conferencing, audio books, music, etc)
can be played through the Lightspeed Access Link system and speakers.
SEND AUDIO TO THE COMPUTER
from Access Link to ensure the
teacher’s Flexmike and any student microphones are clearly picked up
by a video conferencing solution.
1. With the appropriate USB cable (USB-C for Flexmike/Sharemike)
connect your microphone to your computer’s USB port.
This will also power/charge your microphone.
2. Open sound settings on your computer:
• Select Lightspeed Audio as the Output source to send all
computer audio to Access Link.
• Select Lightspeed Audio as the Input source to use the
Lightspeed microphones as the computer microphone audio
for video conferencing and recording applications.
3. You may also need to select Lightspeed Audio as the speaker and
microphone audio in your video conferencing application the first
time you use it.
Plug your external
audio equipment,
such as a computer,
into the USB input
on the bottom of
the Flexmike
USB cable sold separately.
Lightspeed offers a USB-A
to USB-C cable for sale
(part #USBC)
2-WAY USB
2-WAY USB
AUDIO OUTPUT
TIP:
If your system includes two Flexmikes, you can use one mic for
instruction and the second mic to transmit audio through the system.
SE
T-
U
P
&
OP
ER
AT
ION






























