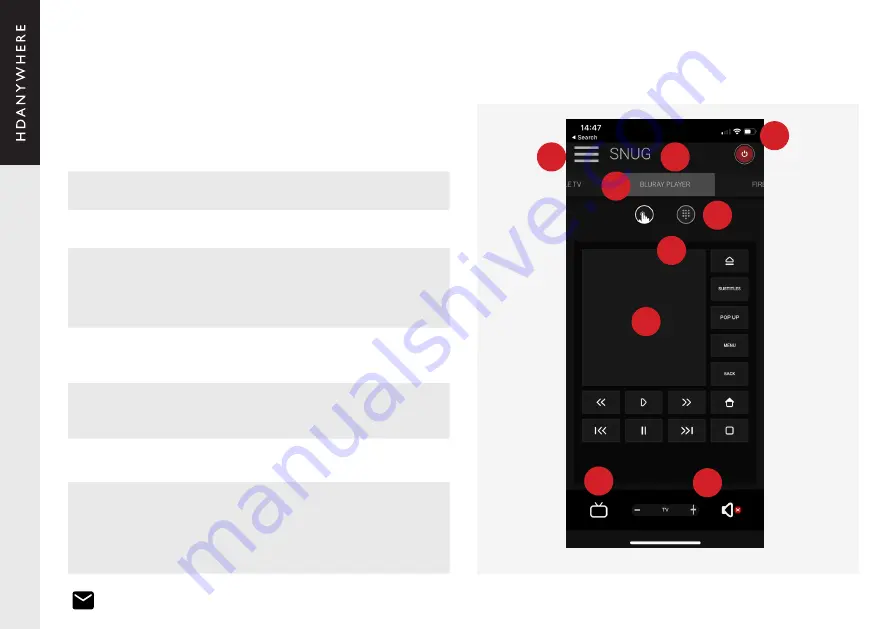
Help is only an email away:
.
36
uControl interface
uControl is MHUB’s native method of control which can be used to control all
sources, AVRs, displays and other MHUB devices from anywhere in your property.
The following pages describe the main interface areas, their function and how to
use them.
1
Tapping this button reveals the zone selector and allows access to the
settings menu (see #10-12).
2
This label indicates the zone that you are controlling. All control commands
are targeted in this area.
3
Zone power control: this button reveals a sub menu containing all devices
available which can be turned on or off. Power buttons can be displayed in
two colours describing how you interact with the button: Red) indicating the
device power control can be toggled, a tap to turn on and a tap to turn off.
Blue) meaning that the power control requires an explicit interaction to turn
on or off. Tap to turn off and press and hold for 2 seconds to turn on.
4
Control selector bar. This bar includes all sources that can be controlled
in your system. All devices are listed in this bar and navigating between
devices can be done by swiping left or right horizontally. Devices can be
removed or added back by accessing uControl settings.
5
Control group icon: on smaller devices controls are grouped together for
quicker access. If your device has its controls grouped then the icons will
appear here, examples are numeric keypads, or playhead controls which are
typically grouped together.
6
Control interface. This area is where your control interface is displayed. The
control interface will change dynamically depending on the device that you
have selected from the control selector bar.
7
Gesture control area will appear in the control interface as a large square or
rectangle. This area supports nine control types familiar to all mobile device
users. Swipe up, down, left or right to replicate the same command on your
device. Tapping acts as an Enter command. Additionally, if supported, then
two fingers down will pause and two fingers up will resume. Drawing a
chevron to the right will skip forward and a chevron to the left will take you
back.
1
2
3
4
5
7
6
9
8
Summary of Contents for MHUB PRO 2.0 (4x4) 40
Page 2: ...2 Box Fe ...
Page 3: ...eatures Specs 1 ...
Page 8: ...8 IO Contr ...
Page 9: ...rol IR Cabling 2 ...
Page 20: ...20 Wiring Power ...
Page 21: ...Up First Boot 3 ...
Page 26: ...26 Setup w ...
Page 27: ...with uControl 4 ...
Page 30: ...30 ...
Page 31: ...MHUB OS 6 ...
Page 34: ...34 ...
Page 35: ...uControl it 7 ...
Page 38: ...38 T ...
Page 39: ...The Legal Bit 8 ...





















