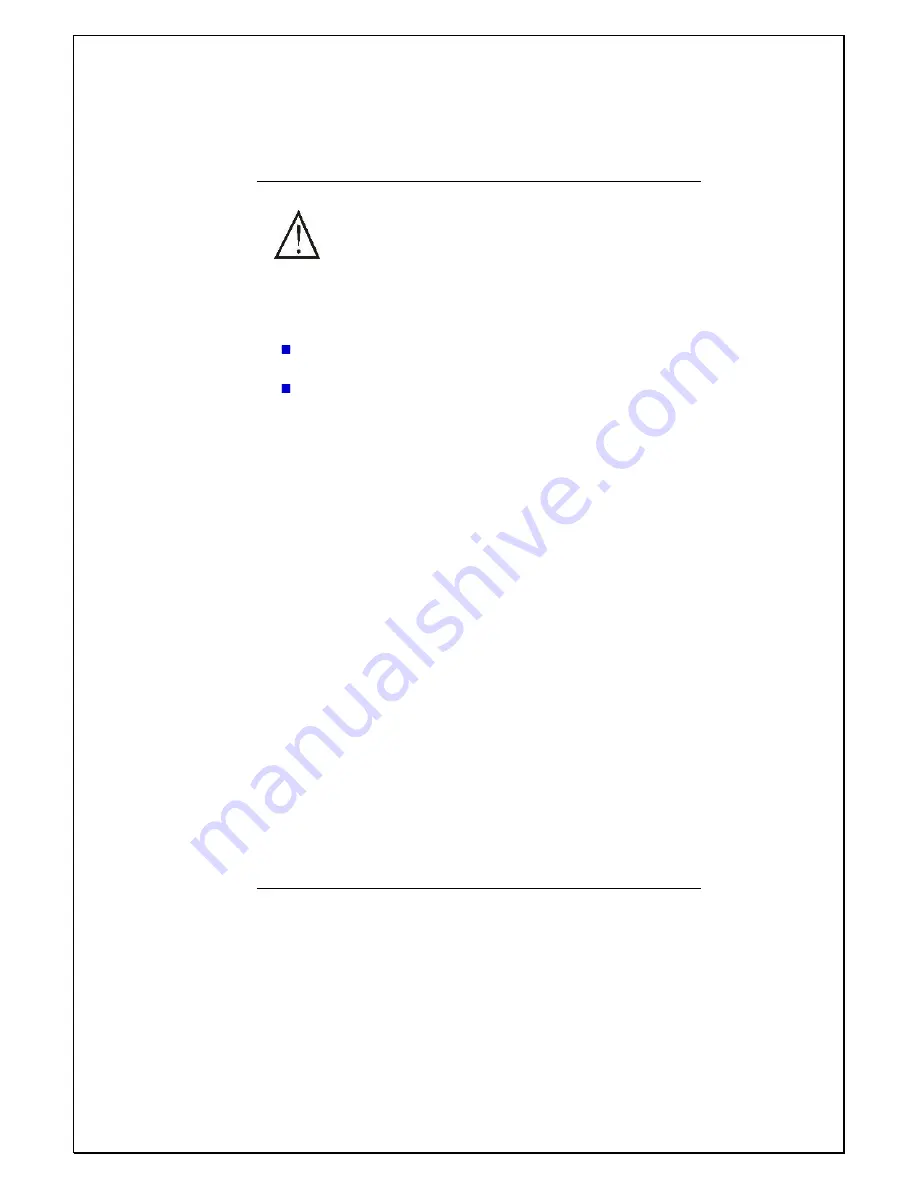
24
Removing a USB device
To reduce the risk of damage to a USB connector,
do not pull on the cable to remove the USB device. To
reduce the risk of loss of information or an unresponsive
system, use the following procedure to safely remove the
USB device.
To remove a USB device, save your information and
close all programs associated with the device.
Remove the device.
Summary of Contents for 1095 SERIES
Page 1: ...User Manual ...






































