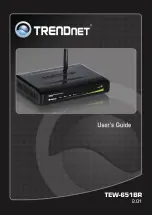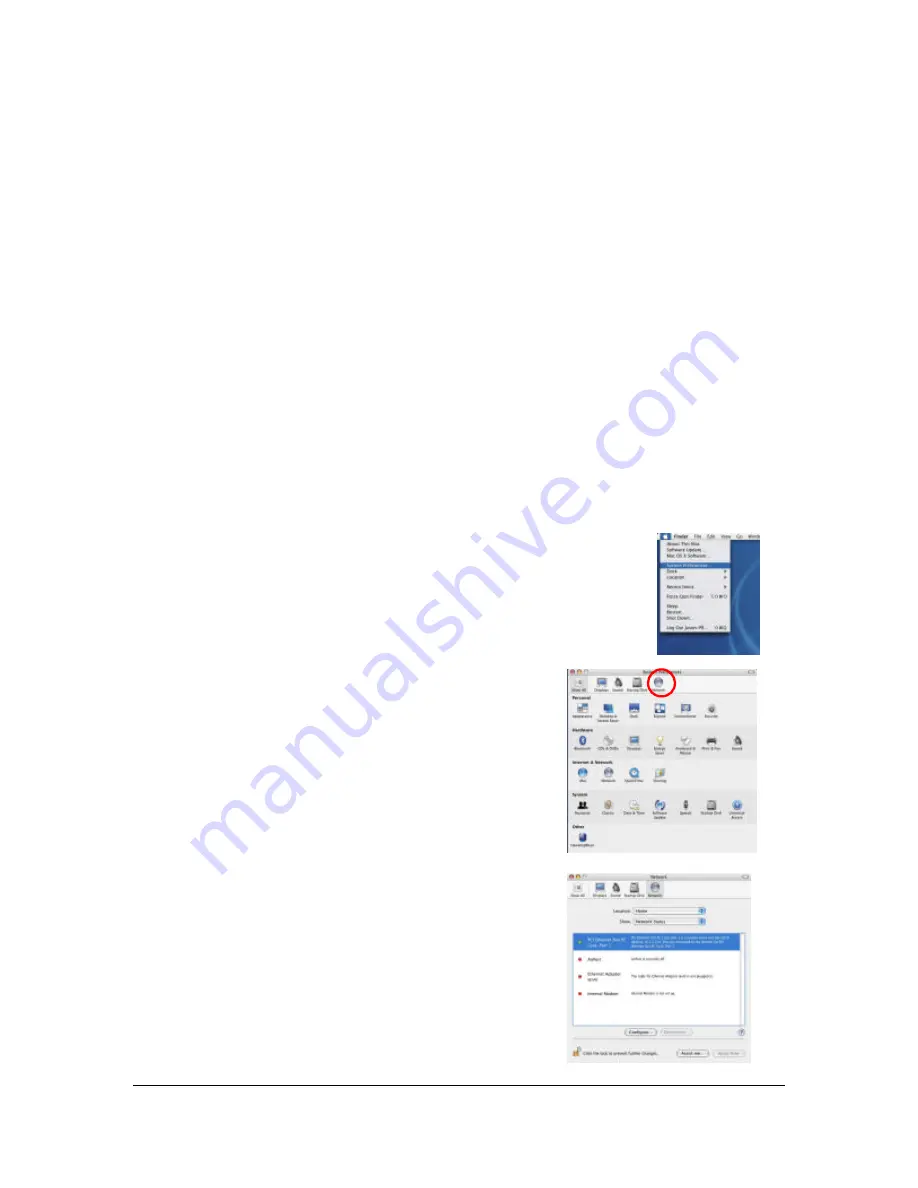
8
Getting started
With the Setup CD
1)
Insert the included Setup CD into your CD-Rom drive.
2)
Select the Setup Wizard selection
3)
Follow the steps accordingly until your setup is complete
Manually without the Setup CD (incase the CD does not work or is lost)
This is a step-by-step instruction on how to start using the router and get connected to the
Internet. This section will detail the instructions for a manual connection.
1) Setup your network as shown in the setup diagram above (fig 1.2).
2)
You then need to set your Local Area Network (LAN) computers so that they can obtain an IP
address automatically from the router. All LAN clients require an IP address. Just like an
address, it allows LAN clients to find one another. (If you have already configured your PC or
Mac to obtain an IP automatically then proceed to step 3, page 11)
Configure your MAC to obtain an IP address automatically (PC Setup is below)
OS X 10.1 and up, older OS X versions may differ slightly:
•
Open the System Preferences window by clicking on the Apple icon
on the top left corner of your desktop and selecting the System
Preferences link.
•
In the System Preferences Window find the Network icon and select
it.
•
Locate your network adapter in the main field (AirPort
or Built-in Ethernet etc..) and double click it.
•
Select the TCP/IP tab and select “Using DHCP” from
the Configure IPv4 drop down menu.
•
Click on Renew DHCP Lease and click Apply Now.
•
This procedure should set your Mac up with a new IP
address obtained directly from the Hawking Wireless-
G Router
Mac Fixed IP Configuration
•
If your Mac is using a fixed IP Address (aka Manual IP
Address), its IP Address must be within the range
192.168.1.1 to 192.168.1.253 to be compatible with
the Wireless Router's default IP Address of
192.168.1.254. Also, the
Network Mask
must be set to
255.255.255.0. To change your manually set IP
Address on your computer, select the drop down menu