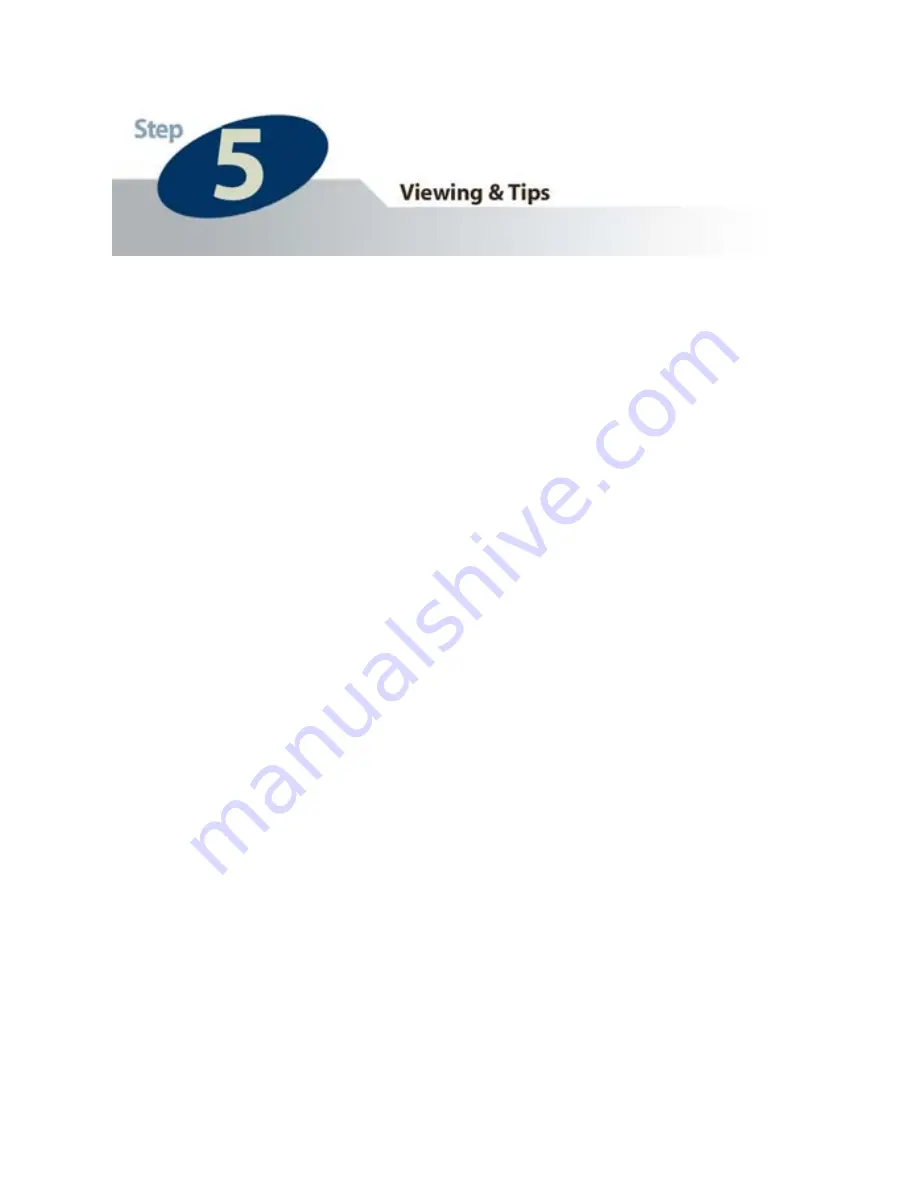
•
You can access and view your network camera’s images via
a web browser by typing “http://
IPAddressofCamera
” in
the address bar.
•
You can also use the included software application to view,
record, and playback the network camera’s images.
•
The example illustrated in the previous section “Step 4: Run
the IP Setup Program” deals with setting up an IP address to
view the network camera
within
your LAN. For an example
of how to view your network camera outside of your existing
LAN via the Internet, please refer to the section in the user’s
manual titled “
How to View Your Camera via the
Internet
”.
•
If the image is blurry, this is most likely because the camera
lens is out of focus. To focus the lens, gently rotate the lens
in either direction until the desired level of focus is reached.
Please Note
: Do not aggressively turn or overturn the lens,
as this could lead to an unscrewing or damaging of the lens.
•
It is highly recommended that you install the network
camera(s) before placing them in the desired physical
location.
24
Summary of Contents for HNC210
Page 1: ...1 ...
Page 4: ...4 ...
Page 6: ...Bottom Panel Reset Button Power Input LAN Port 6 ...
Page 14: ...4 14 ...
Page 20: ...b Click on View Network Connections b 20 ...
Page 23: ...d 23 ...















