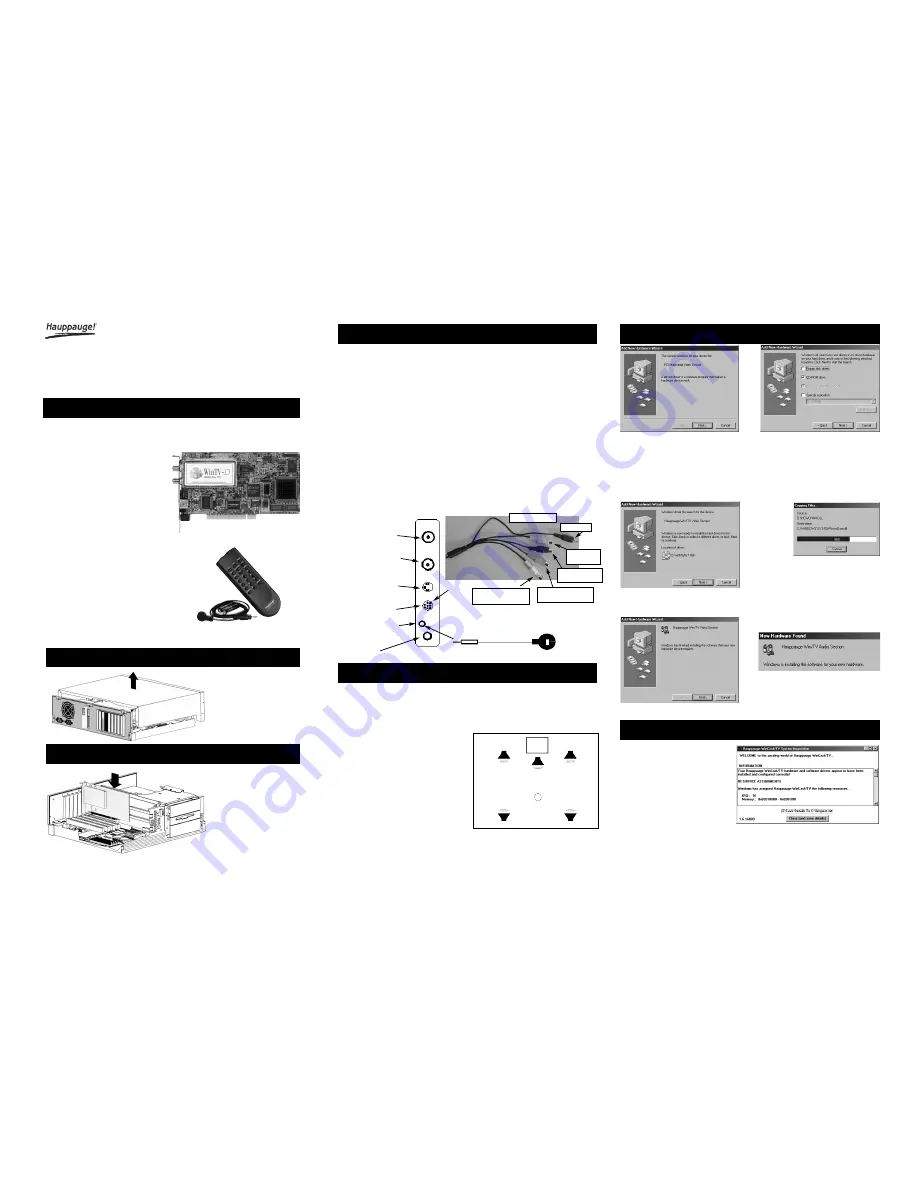
WinTV-D
Quick Installation Guide
for Windows
Note:
WinTV-D has several different speaker configurations. The WinTV-D software can
be configured for all configurations, but you may not need all the cables supplied.
WinTV-D
board
Remote control transmitter
with 2
AAA batteries
Remote control receiver
with vel-
cro dot fastener
WinTV for Windows Installation
CD-ROM
with:
WinTV applications
Remote control application
Utilities
A/V cable
- connects between the
WinTV board and your sound card (1/8”
miniplug), connection to the Center (black
RCA) and Surround speakers (white and
red RCA) and the auxiliary video input
(yellow RCA).
Audio adapter
- 1/8” miniplug to 1/8”
miniplug.
Audio extension cable
- 1/8” mini-
plug to RCA red and white male connec-
tors.
S-Video to composite adapter
-
will convert the WinTV-D S-Video output to
composite video.
Contents of the WinTV-D package
Switch off the computer.
The manufacturer of your
PC supplies instructions on
removing the PC cover.
Remove the cover.
Step 1: Prepare your computer
Locate a free PCI slot (a short
white slot).
Unscrew and remove the metal
cover plate which covers the
back of the empty slot.
Plug the WinTV board into the
PCI slot, and screw the
WinTV’s metal cover plate to
the PC.
Replace the computer cover.
Step 2: Install the WinTV board
4a.
When re-starting Windows for the first
time after the WinTV board has been installed,
the
Add New Hardware Wizard
will
appear.
Click
Next.
Select
Search for the best
driver for your device
(Recommended).
Click
Next.
4c.
Once the
Hauppauge WinTV video
driver
has been detected, click
Next.
4d.
You
will see a
number of
files being
copied to
your hard
disk drive.
If you receive an error message saying a
file cannot be found, browse for these
files in the
Win98 directory
on the
WinTV Windows Installation CD-
ROM.
4e.
Click
Finish.
4b.
When you see the above dialog box,
insert the
WinTV Windows Installa-
tion CD-ROM
into your CD-ROM drive.
Select
CD-ROM drive
and click
Next
.
The WinTV-D board has two coax video
connectors: one for a Digital TV antenna
and one for cable TV. Screw your Digital TV
antenna (a rooftop antenna is recommend-
ed in most areas) into the
Antenna con-
nector
. Plug your cable TV connection to
the
Cable TV connector
.
Plug the
A/V cable
into the A/V connec-
tor. The supplied
A/V cable
has 5 connec-
tors:
1/8” miniplug - LineOut audio
Yellow RCA - VideoIn
Black RCA - Center audio
White RCA - Surround audio1 (left)
Red RCA - Surround audio2 (right)
The black
1/8” minijack
should be
plugged into the
LineIn connector
on
your PC’s sound card, for Left and Right
speaker sound.
The
yellow VideoIn RCA jack
and the
Audio input
can be used to connect to
the output of a VCR, camcorder, DVD play-
er or satellite TV receiver.
The
Remote Control receiver
is
plugged into the the Remote control receiv-
er plug. Use the Velcro dot to position the
Remote Receiver where it will be able to
receive infra-red commands from the
Remote Transmitter
.
Step 3a: Connect the WinTV-D cables
Page 2
Page 3
Step 4: Install the WinTV driver for Windows
Page 1
4f.
After the
Hauppauge WinTV
video driver
has been installed, the
Hauppauge WinTV audio driver
will
be automatically installed.
A/V cable
connector
Digital TV
output (S-Video)
Audio Input
Remote control
receiver plug
Antenna
connector
Cable TV
connector
WinTV-D Connectors
If you have extra self-amplified speakers,
you can connect the WinTV-D for enhanced
Surround sound. When making connections
to the speakers, you can use an
Audio
extension cable
and the supplied
Adapter
to connect your speakers to the
A/V cable’s Black
,
White
or
Red
RCA jacks
.
You can configure the following modes:
3 speaker mode (L,R,C)
If you have one extra speaker, connect this
speaker as the Center speaker (use the
Black
RCA jack
). Position the speaker
behind the PC user.
5 speaker mode
This mode gives you the best effect of the
WinTV-D. Connect two speakers as Sur-
round (use the
White
and
Red RCA
jacks
) and one as the Center speaker (the
Black RCA jack
).
Step 3b: Connecting speakers for Surround Sound
left
user
center
PC
surround
surround
right
After all files are copied, the
Haup-
pauge WinTV System Inspection
utility
will be run.
Check for the message
“Your Haup-
pauge WinTV hardware and soft-
ware drivers appear to have
been installed and configured
correctly”.
If not, refer to the
Quick
Troubleshooting
section.
Click on
Close
.
Step 5: System check
Remote
receiver
Remote
transmitter
Remote receiver
This board and remote are sub-
ject to change
A/V cable
Video in
(yellow
)
Line out
Audio Center
(black)
Audio Surround
2
(right/red)
Audio Surround 1
(left/white)


